Kaheastmeline autentimine (2FA)
Kasutajakontode turvalisus on eKoolile esmatähtis ning seetõttu oleme võtnud kasutusele kahefaktorilise autentimise (2FA), et kaitsta kasutajaid üha enam esinevate küberrünnakute eest. Kahefaktoriline autentimine on tõestatud meetod digiturvalisuse suurendamiseks. Nõudes oma kontole juurdepääsuks kahte identifitseerimisvormi - midagi, mida kasutaja teab (näiteks parool), ja midagi, mis on kasutajal olemas (näiteks telefon), blokeerib 2FA hõlpsasti volitamata kasutajate sisselogimise. See tagab kasutaja andmete ja konto turvalisuse.
Arvuti
Kaheastmeline autentimine
Kaheastmelist autentimist on võimalik teha saates endale koodi e-posti aadressile või SMS'ina telefonile. Selleks peavad olema e-posti aadress ja/või telefoni number Profiilis kinnitatud. Kontaktandmete kinnitamisest on täpsemalt kirjutatud artiklis “Kasutaja profiil”.
Autentimine läbi e-posti aadressi/SMS'i
Peale oma sisselogimise andmete (kasutajatunnus ja salasõna) sisestamist ning nupu Sisene vajutamist annab eKool valiku, kas autentida kasutades e-posti või SMS'i. Selleks, et avaneks võimalus autentida läbi SMS'i tuleb vajutada nupule Muud võimalused.
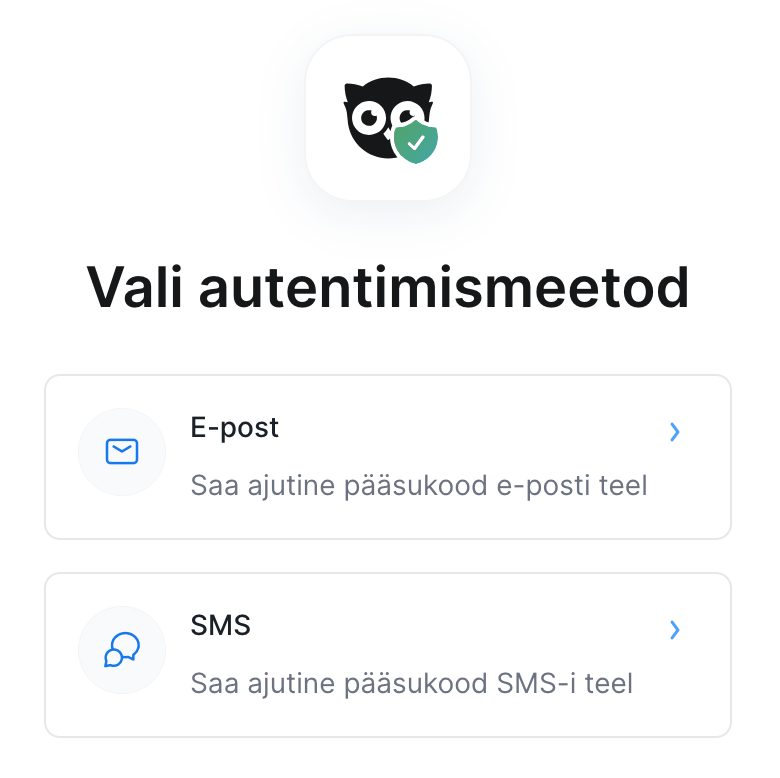
Peale valiku tegemist saadetakse eKoolis kinnitatud e-posti aadressile/telefoninumbrile 6-kohaline kood. Saadud kood tuleb lisada eKooli avanevasse aknasse. Kui kood ei tule valitud kanalit pidi kohale on võimalik kood uuesti saata vajutades nupule Saada kood uuesti.
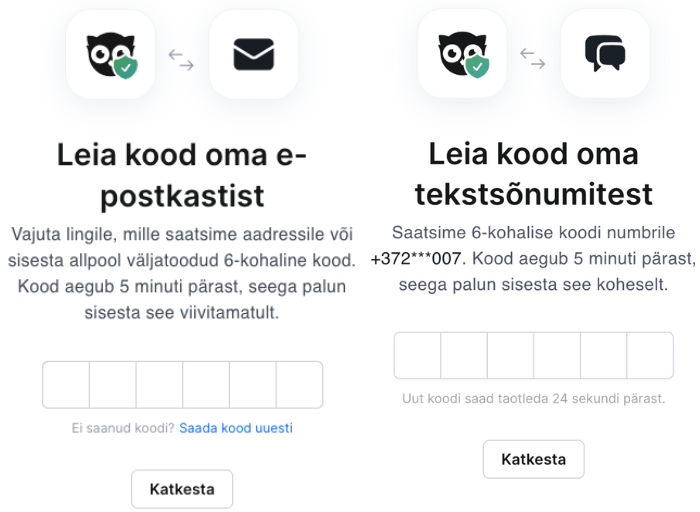
Peale edukat autentimist tekib valik Usalda seda seadet/Ära usalda seadet. Valides Usalda seda seadet ei pea järgneva 30 päeva jooksul antud seadmes sisselogides kaheastmelist autentimist tegema.
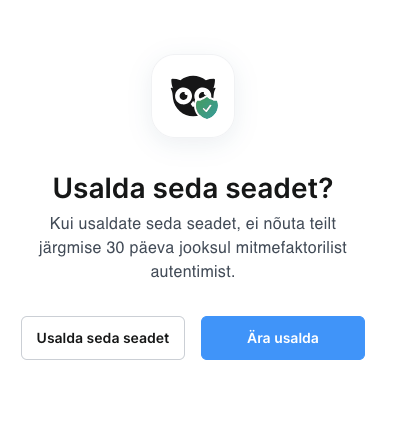
Kaheastmelise autentimisrakenduse ülesseadmine
Lisaturvalisuse tagamiseks kaaluge autentimisrakenduse ühendamist, mis genereerib ajutisi koode täiendava kaitsekihi jaoks. Kasutada saab mis tahes rakendust, näiteks Google või Microsoft autentikaator, Authy, LastPass (kõik rakendused on saadaval Google Play poes ja Apple AppStore poes - “Kaheastmelised autentimisrakendused”) jne.
Autentimisrakenduse kasutamiseks tuleb see kõigepealt sisselülitada Profiili alt sektsioonis Parool & turvalisus - autentimisrakenduse nupp muutub siniseks.
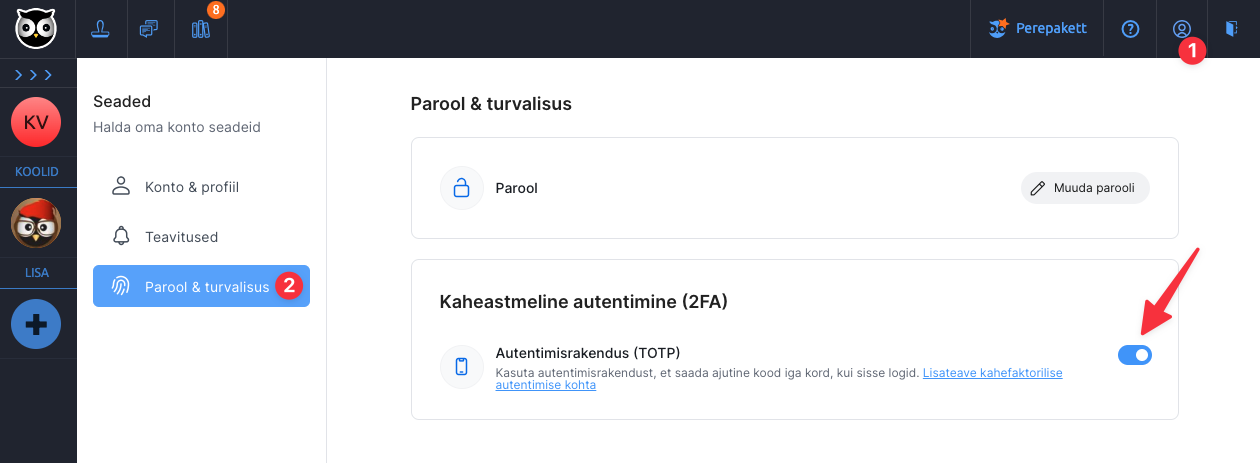
Autentimisrakenduse sisselülitamisel avaneb aken QR-koodiga, mis tuleb skanneerida kasutades enda poolt valitud autentimisrakendust ning lisada rakenduse poolt genereeritud kood.
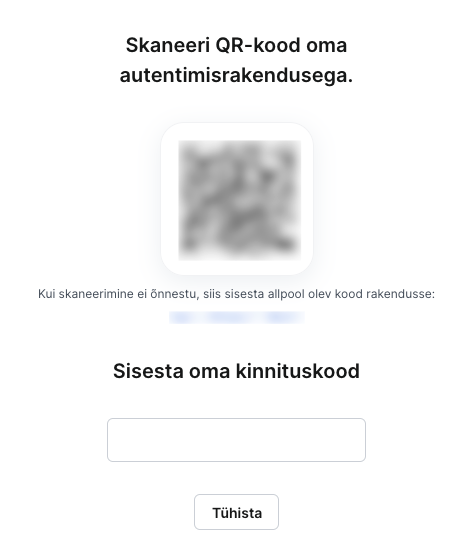
Seejärel kuvatakse Konto taastamiskoodid.
Pane tähele!
Antud taastamiskoode kuvatakse ainult üks kord, mistõttu tasub need salvestada turvalisse kohta. Neid on võimalik hiljem kasutada autentimiseks.
Igat taastamiskoodi saab kasutada ainult ühe korra, ehk kui ühte koodi valikust olete kasutanud, siis seda koodi rohkem kasutada ei saa.
Kui konto taastamiskoodid kõik rakendatud on neid võimalik juurde genereerida autentimisrakenduse välja lülitamise ja uuesti seadistamisega.
Autentimisrakendusega sisselogimine
Kui 2FA on profiili alt sisse lülitatud ja seadistatud on tekib sisselogimisel valik, kas kasutada Autentimisrakendust või Taastamiskoode.
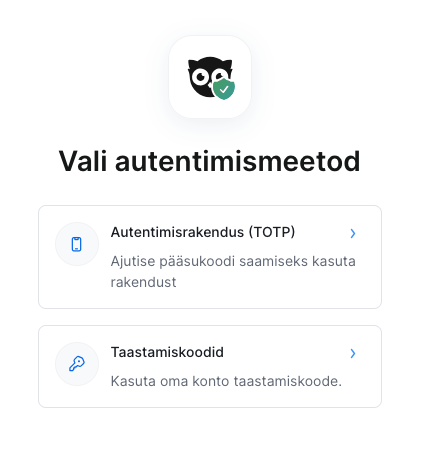
Valides Autentimisrakenduse avaneb aken, kuhu tuleb sisestada rakenduses kuvatav kood. Taastamiskoodide valimisel tuleb kasutada ühte varasemalt salvestatud koodidest, mida kuvati kui 2FA autentimisrakendust seadistati. Peale koodi sisestamist annab eKool valiku Usalda seda seadet/Ära usalda - valides Usalda seda seadet, ei küsita antud seadmega sisselogides järgnevad 30 päeva mitmefaktorilist autentimist.
Autentimisrakenduse välja lülitamine
Autentimisrakenduse saab välja lülitada Profiili alt sektsioonis Parool & turvalisus - autentimisrakenduse nupp muutub halliks.
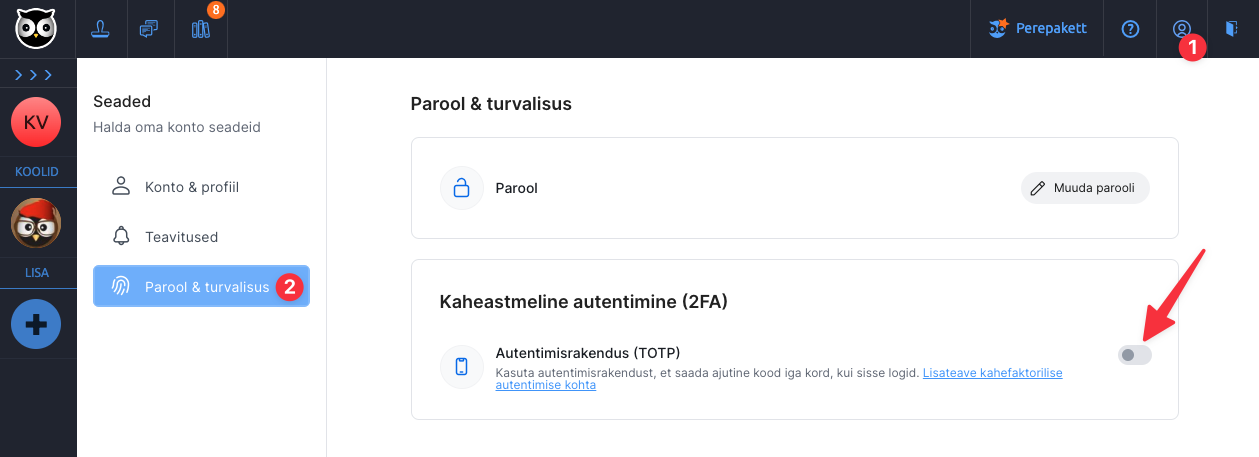
Autentimisrakenduse välja lülitamisel avaneb aken toimingu kinnitamiseks kasutades autentimisrakendust või taastamiskoode (leitav Teised Valikud alt).
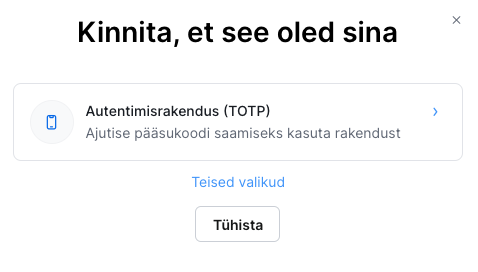
Hea teada!
Autentimisrakenduse sisse seadmisel tekib ka võimalus vajadusel eKooli konto kustutada - lähemalt saab lugeda artiklist “Kasutajakonto kustutamine”
Telefon
Kaheastmelise autentimisrakenduse ülesseadmine
Lisaturvalisuse tagamiseks kaaluge autentimisrakenduse ühendamist, mis genereerib ajutisi koode täiendava kaitsekihi jaoks. Kasutada saab mis tahes rakendust, näiteks Google või Microsoft autentikaator, Authy, LastPass (kõik rakendused on saadaval Google Play poes ja Apple AppStore poes - “Kaheastmelised autentimisrakendused”) jne.
Autentimisrakenduse kasutamiseks tuleb see kõigepealt sisselülitada Konto alt sektsioonis Parool & turvalisus - autentimisrakenduse nupp muutub siniseks.
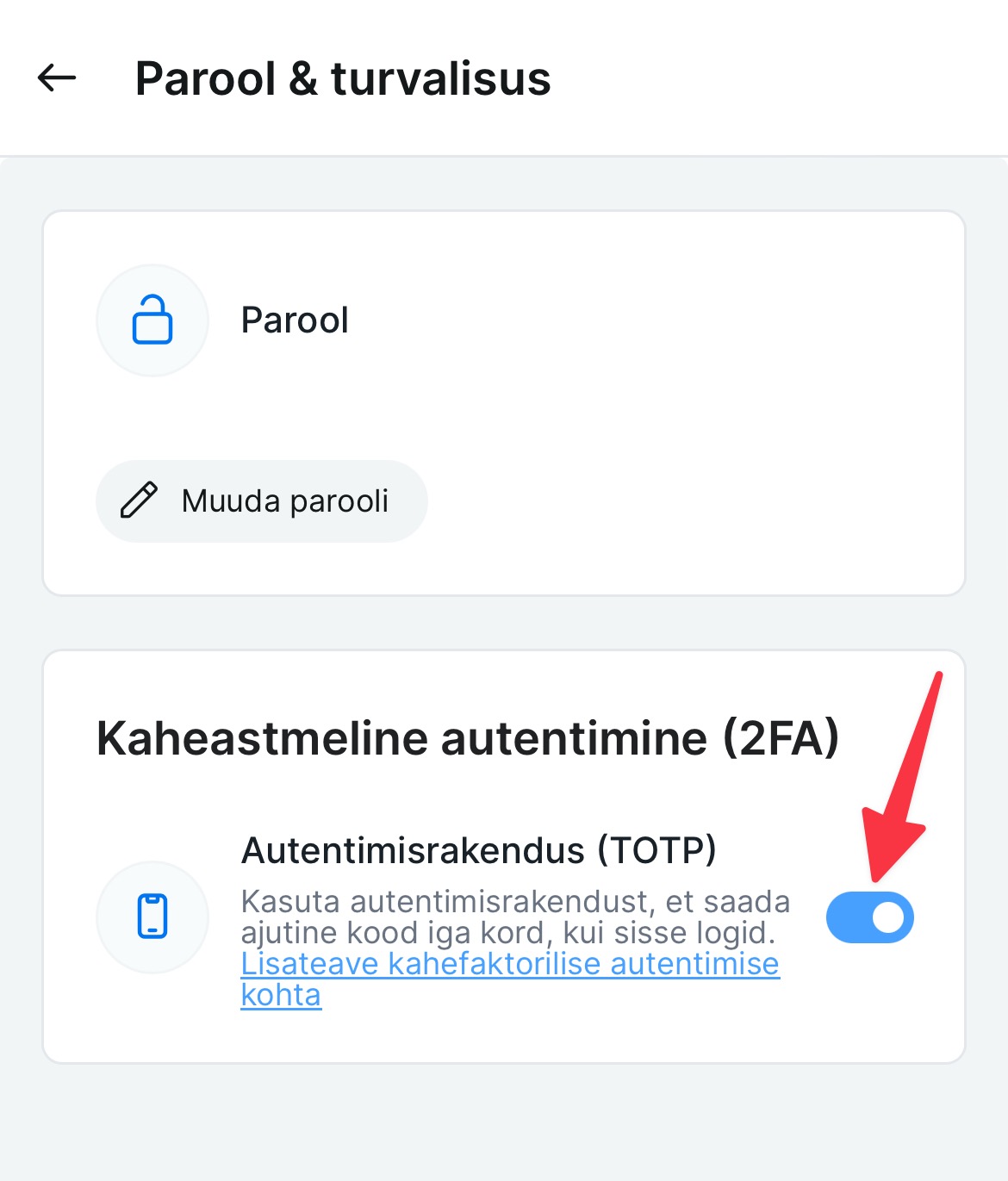
Autentimisrakenduse sisselülitamisel avaneb aken koodiga, mis tuleb sisestada enda poolt valitud autentimisrakendusse ning seejärel lisada rakenduse poolt genereeritud kood eKooli rakendusse.
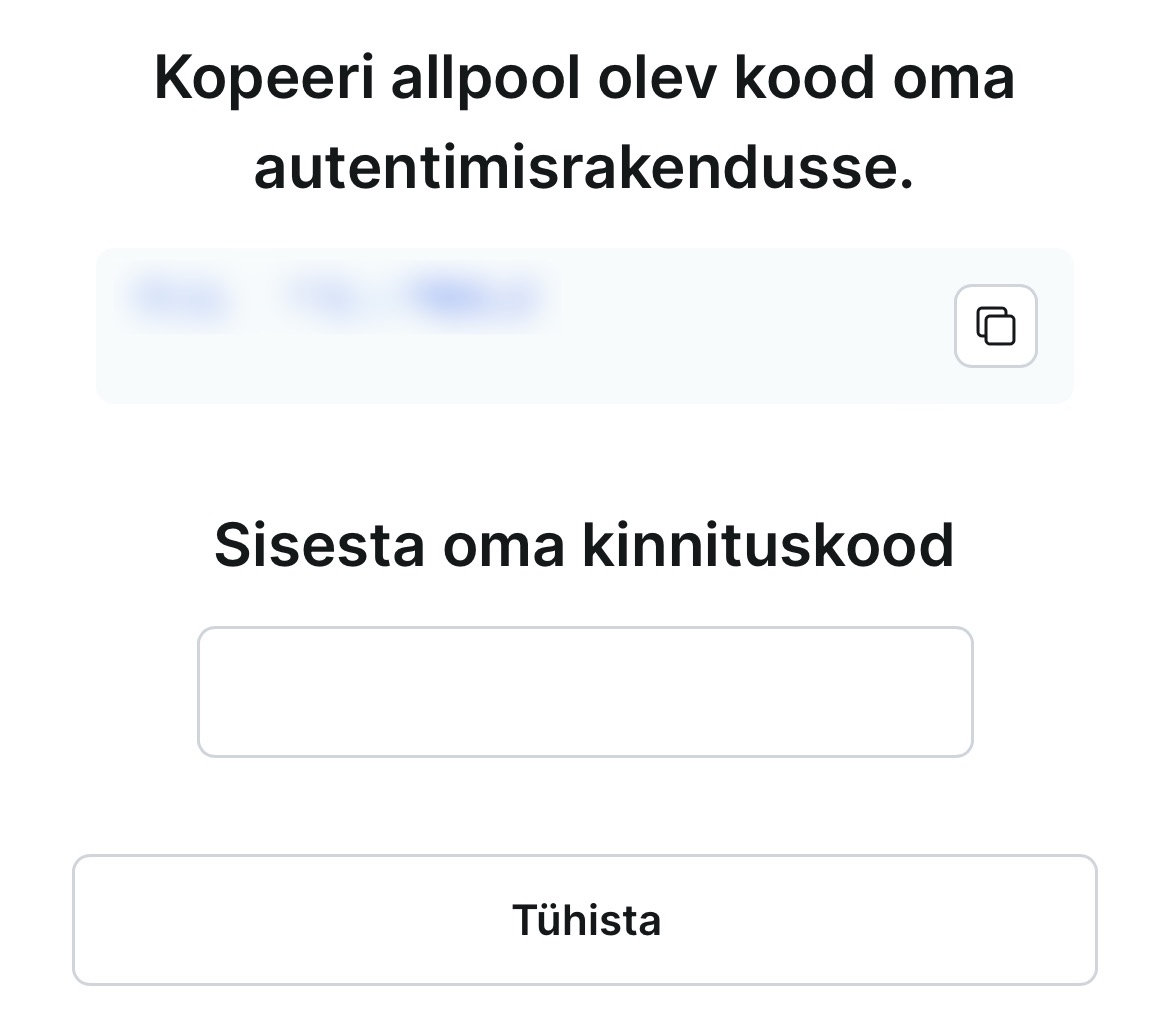
Seejärel kuvatakse Konto taastamiskoodid.
Pane tähele!
Antud taastamiskoode kuvatakse ainult üks kord, mistõttu tasub need salvestada turvalisse kohta. Neid on võimalik hiljem kasutada autentimiseks.
Igat taastamiskoodi saab kasutada ainult ühe korra, ehk kui ühte koodi valikust olete kasutanud, siis seda koodi rohkem kasutada ei saa.
Kui konto taastamiskoodid kõik rakendatud on neid võimalik juurde genereerida autentimisrakenduse välja lülitamise ja uuesti seadistamisega.
Autentimisrakendusega sisselogimine
Kui 2FA on profiili alt sisse lülitatud ja seadistatud on tekib sisselogimisel, peale kasutajatunnuse ja salasõna sisestamist valik, kas kasutada Autentimisrakendust või Taastamiskoode.
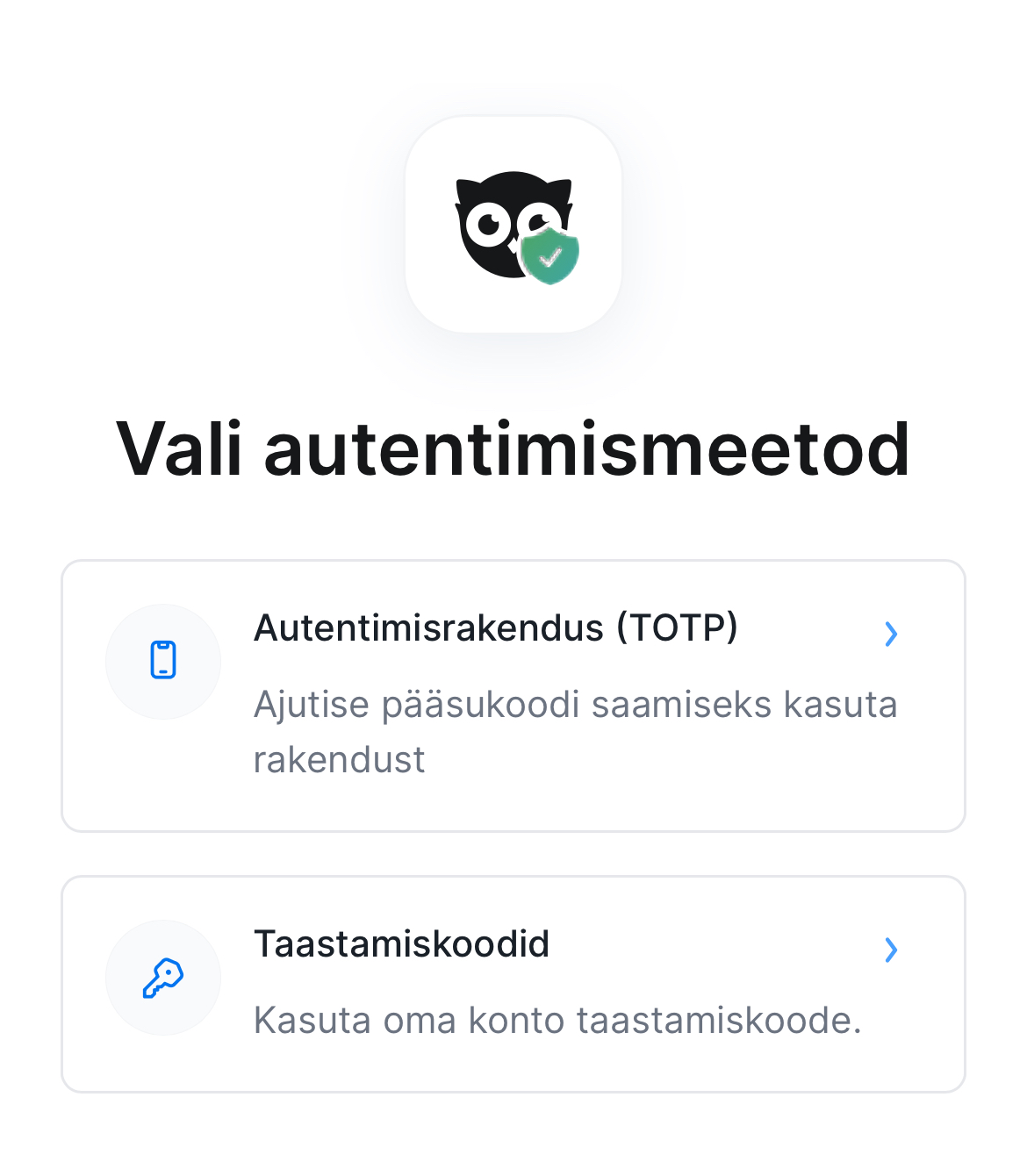
Valides Autentimisrakenduse avaneb aken, kuhu tuleb sisestada rakenduses kuvatav kood. Taastamiskoodide valimisel tuleb kasutada ühte varasemalt salvestatud koodidest, mida kuvati kui 2FA autentimisrakendust seadistati. Peale koodi sisestamist annab eKool valiku Usalda seda seadet/Ära usalda - valides Usalda seda seadet, ei küsita antud seadmega sisselogides järgnevad 30 päeva mitmefaktorilist autentimist.
Autentimisrakenduse välja lülitamine
Autentimisrakenduse saab välja lülitada Konto alt sektsioonis Parool & turvalisus - autentimisrakenduse nupp muutub halliks.
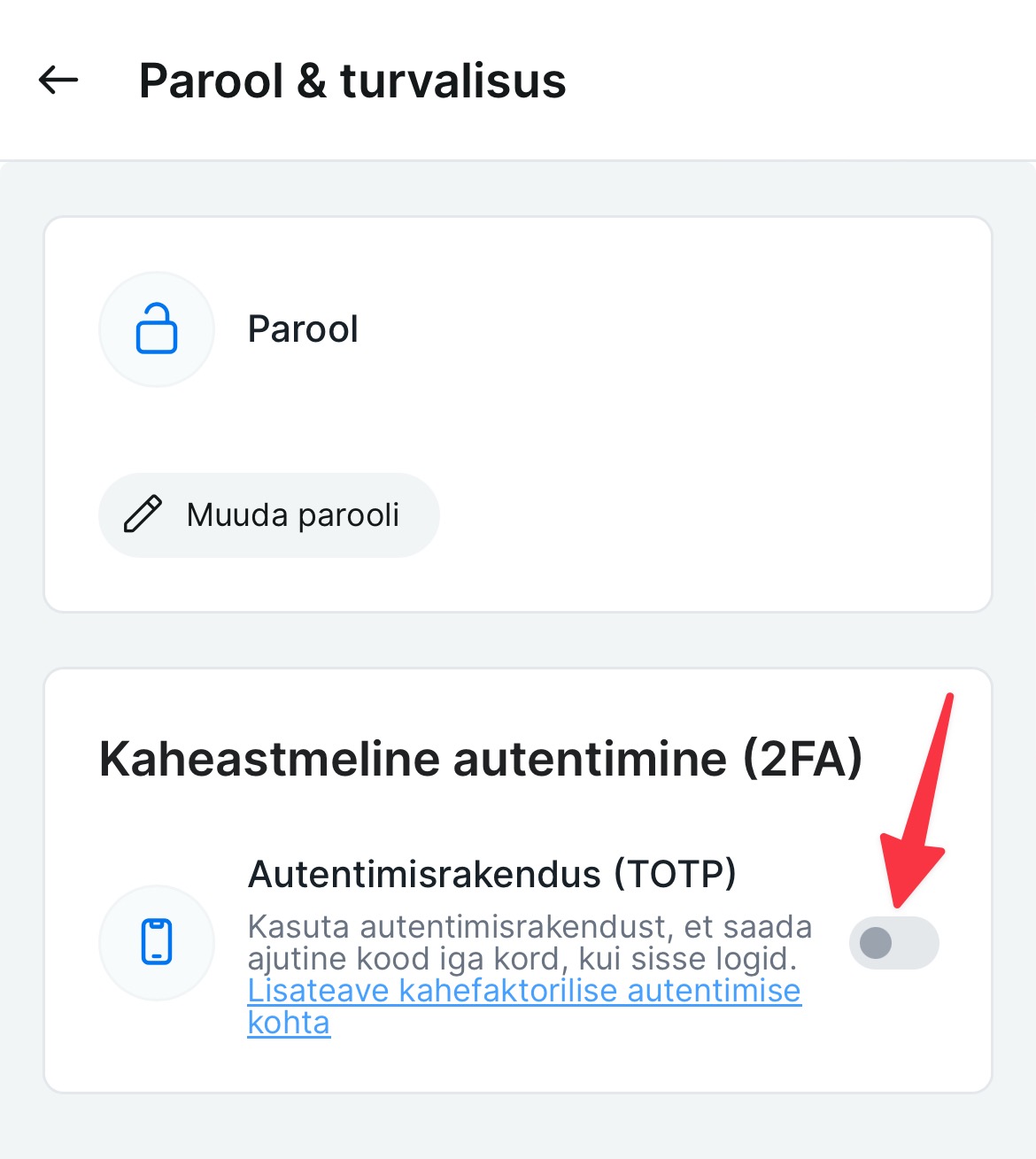
Autentimisrakenduse välja lülitamisel avaneb aken toimingu kinnitamiseks kasutades autentimisrakendust või taastamiskoode (leitav Teised Valikud alt).
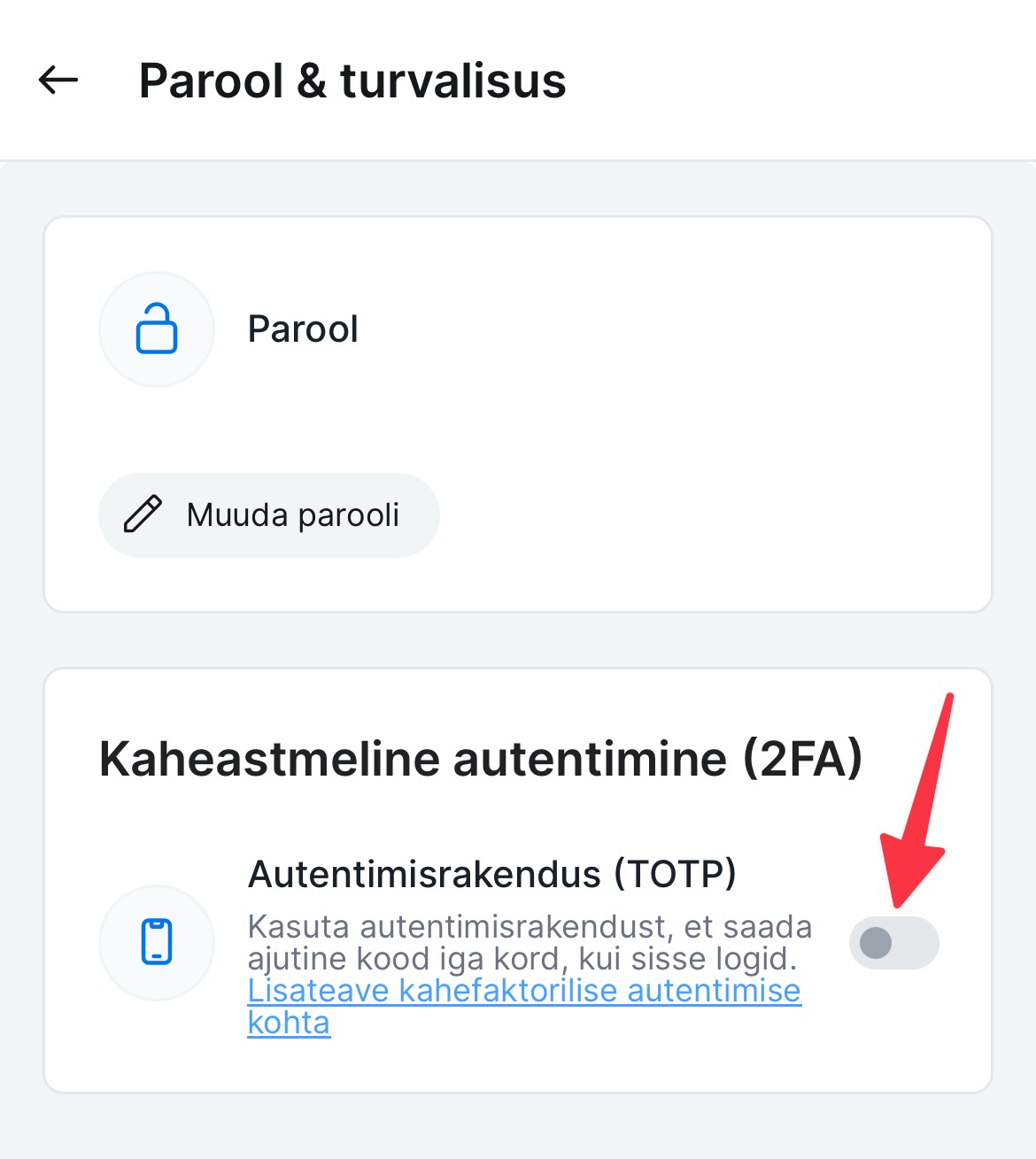
Hea teada!
Autentimisrakenduse sisse seadmisel tekib ka võimalus vajadusel eKooli konto kustutada - lähemalt saab lugeda artiklist “Kasutajakonto kustutamine”
eKooli klienditugi saab Teile abiks olla kui saadate meile teate contact.ekool.eu lehelt.