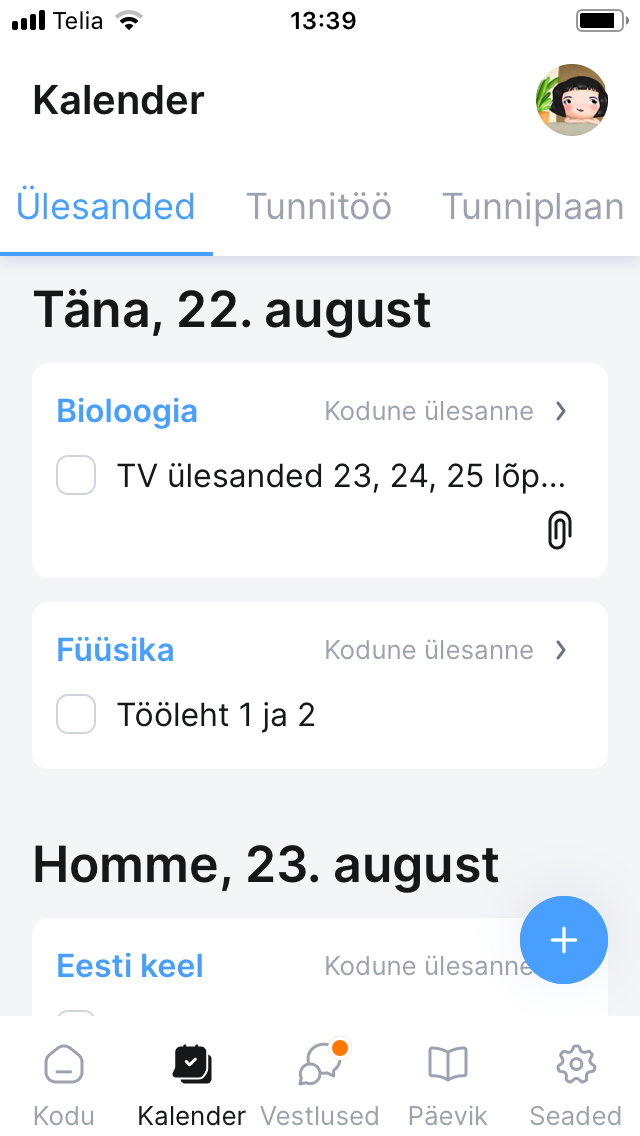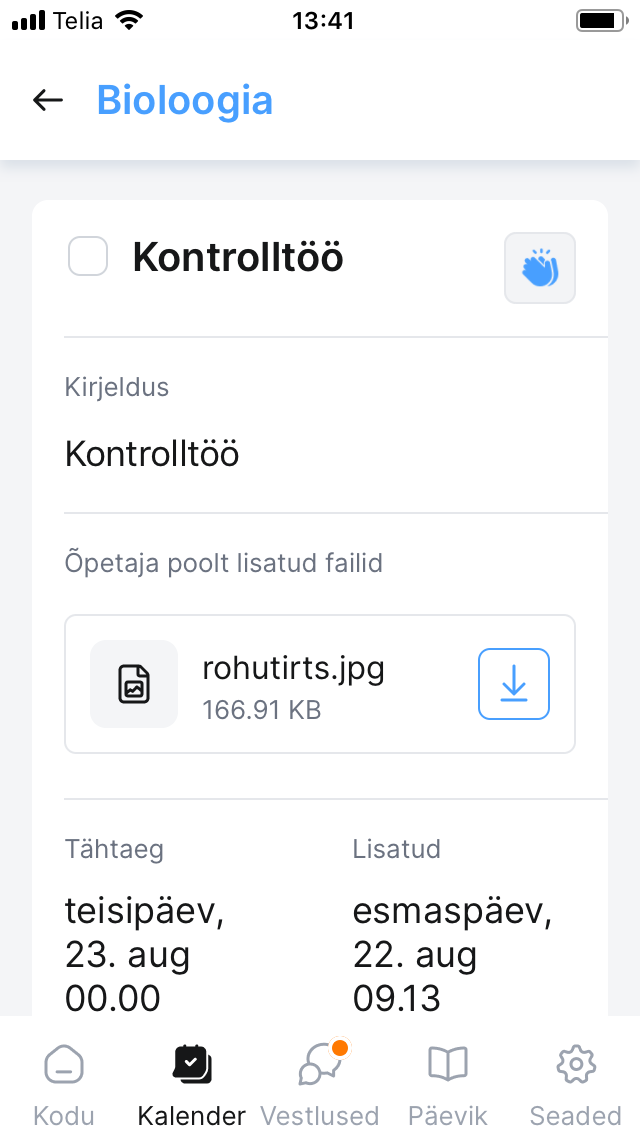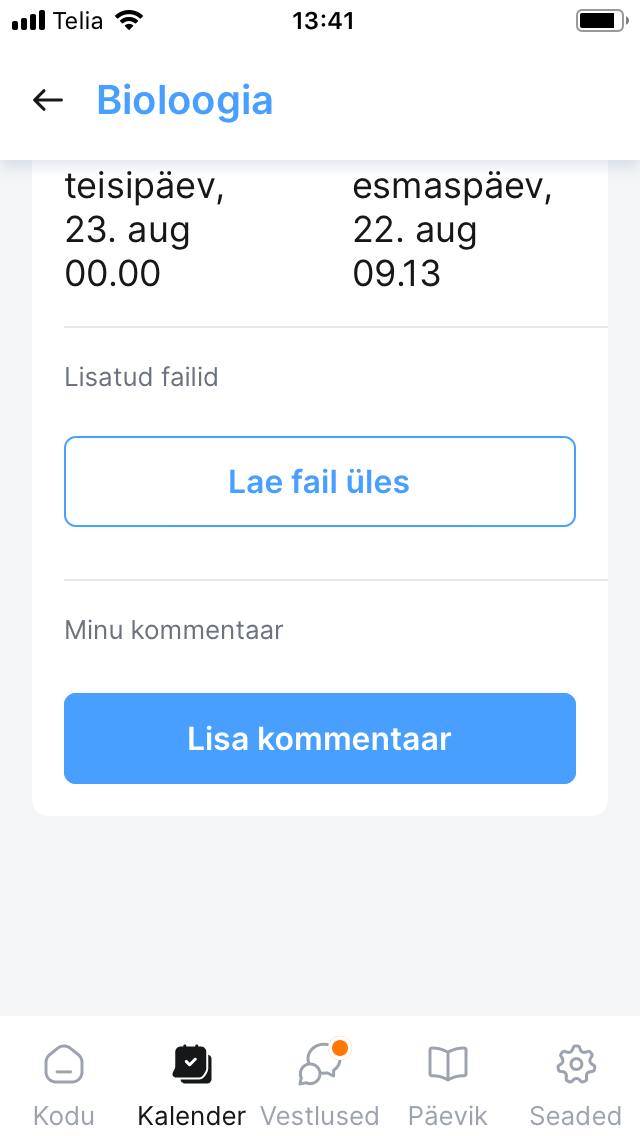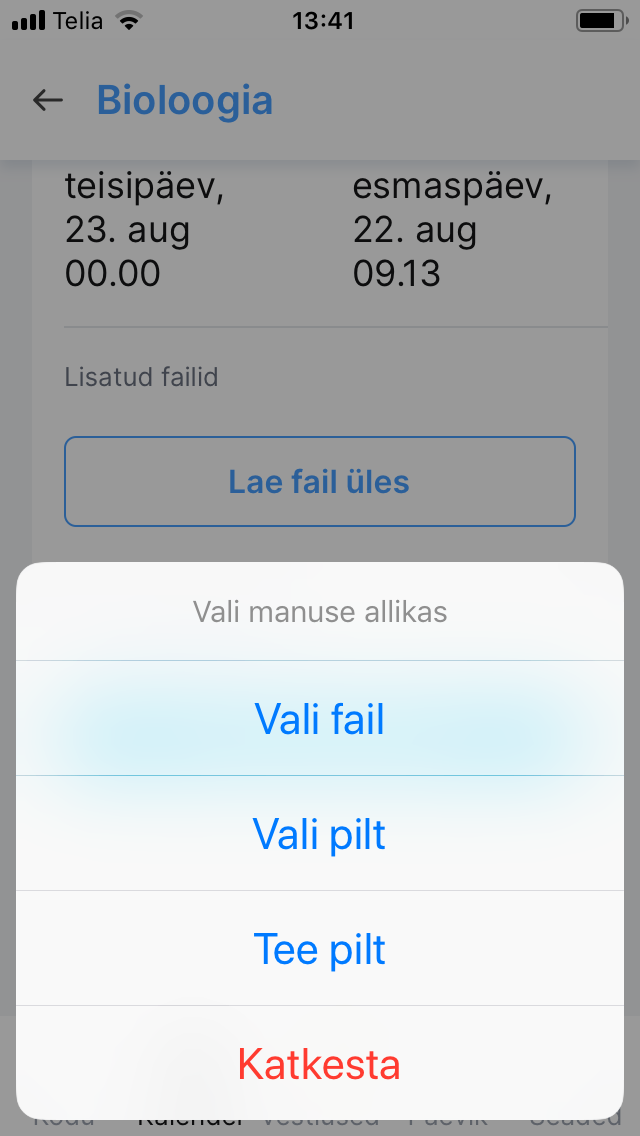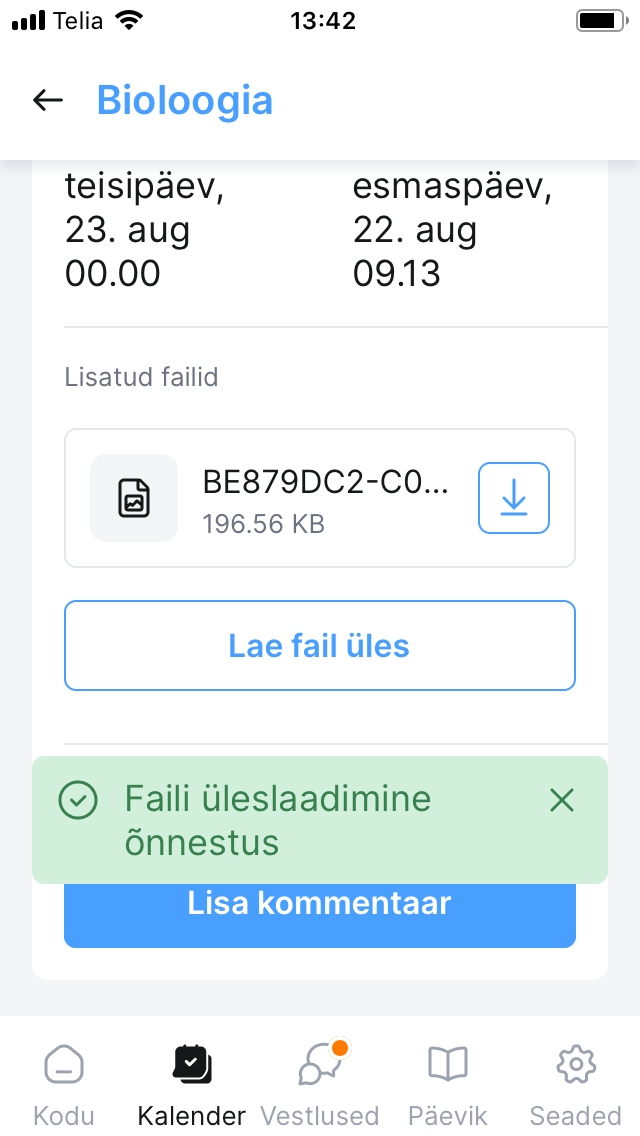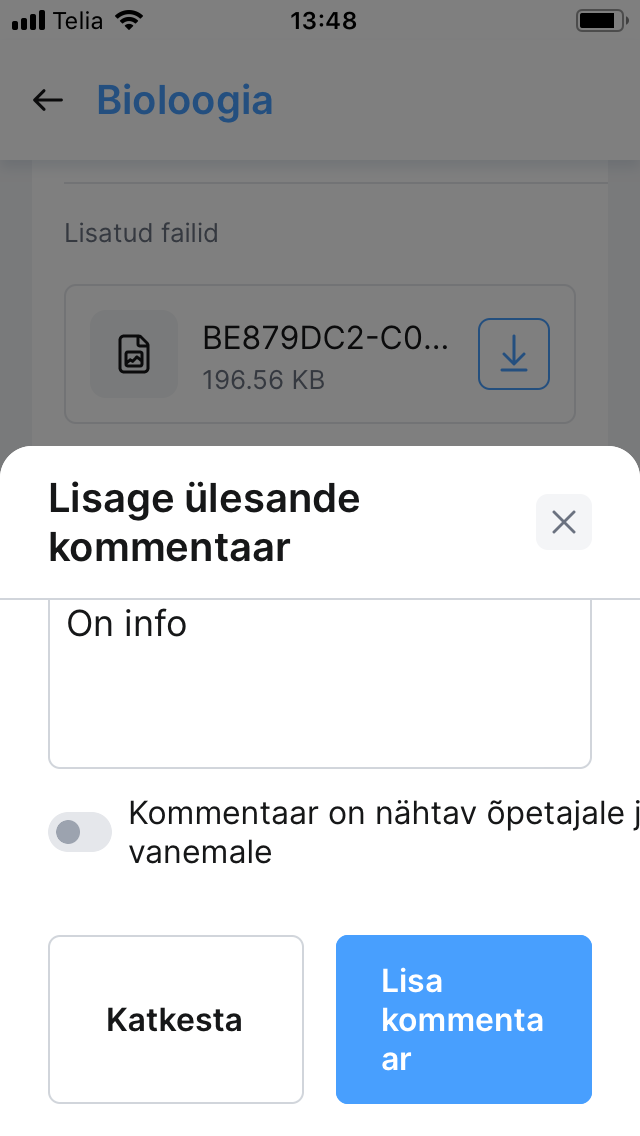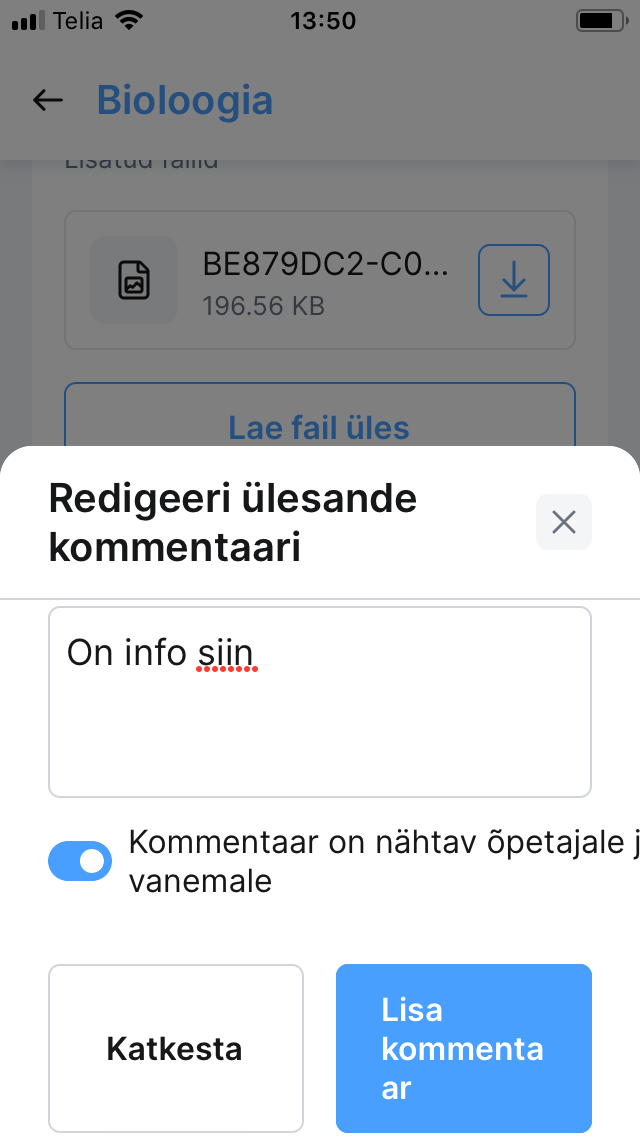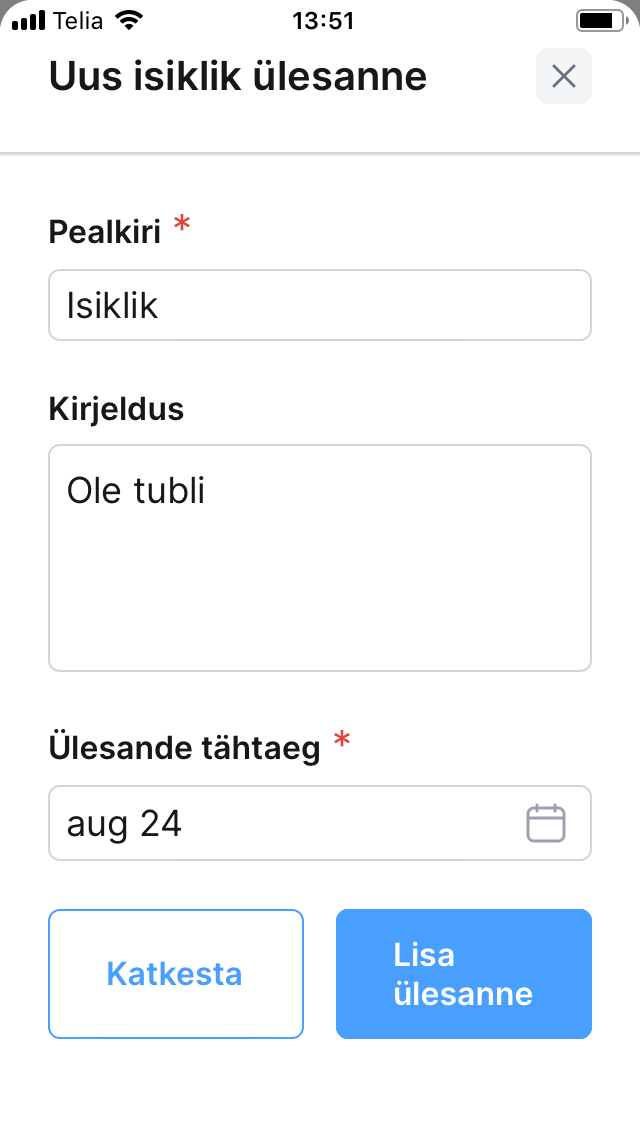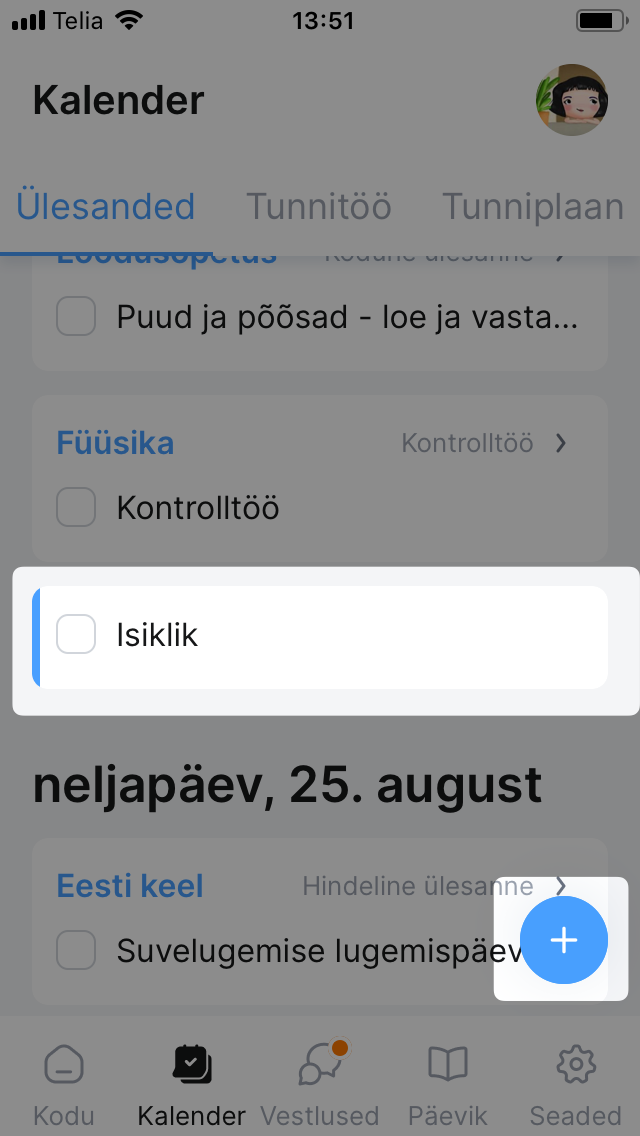Kodused ülesanded ja kontrolltööd
Arvuti
Kodus lahendada jäänud ülesanded ning järgmiste päevade kontrolltööd on näha nii Kiirviidetes (uudisvoo esimese elemendina) kui ka menüüribal avatavas Ülesanded aknas.
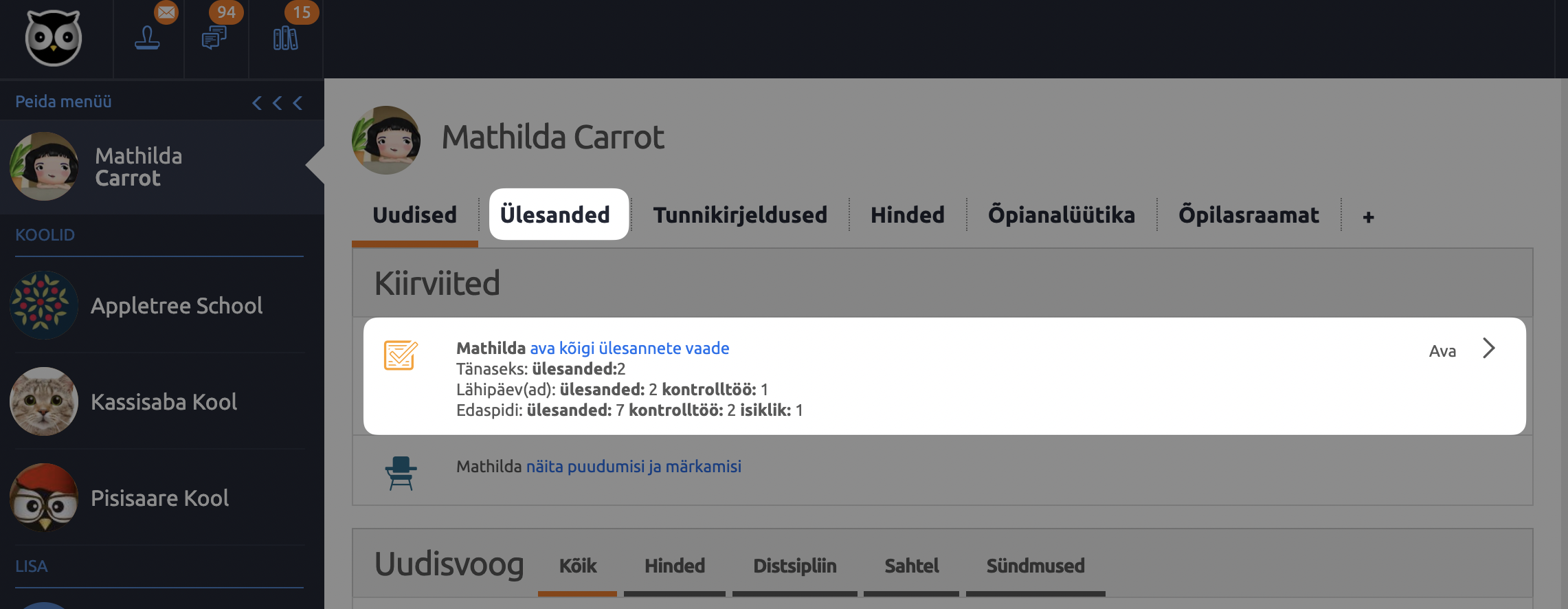
Ülesanded kiirviidetes
Kiirviited Uudisvoo alguses näitavad seda, millega pead kohe tegelema. Siit saate lühiülevaate vajalikust. Täpsema info saamiseks tuleb avada Ülesanded aken või vajutada lingil Ava kõigi ülesannete vaade.
Pane tähele!
Kiirviidetes on näha ainult eelseisvad ülesanded!
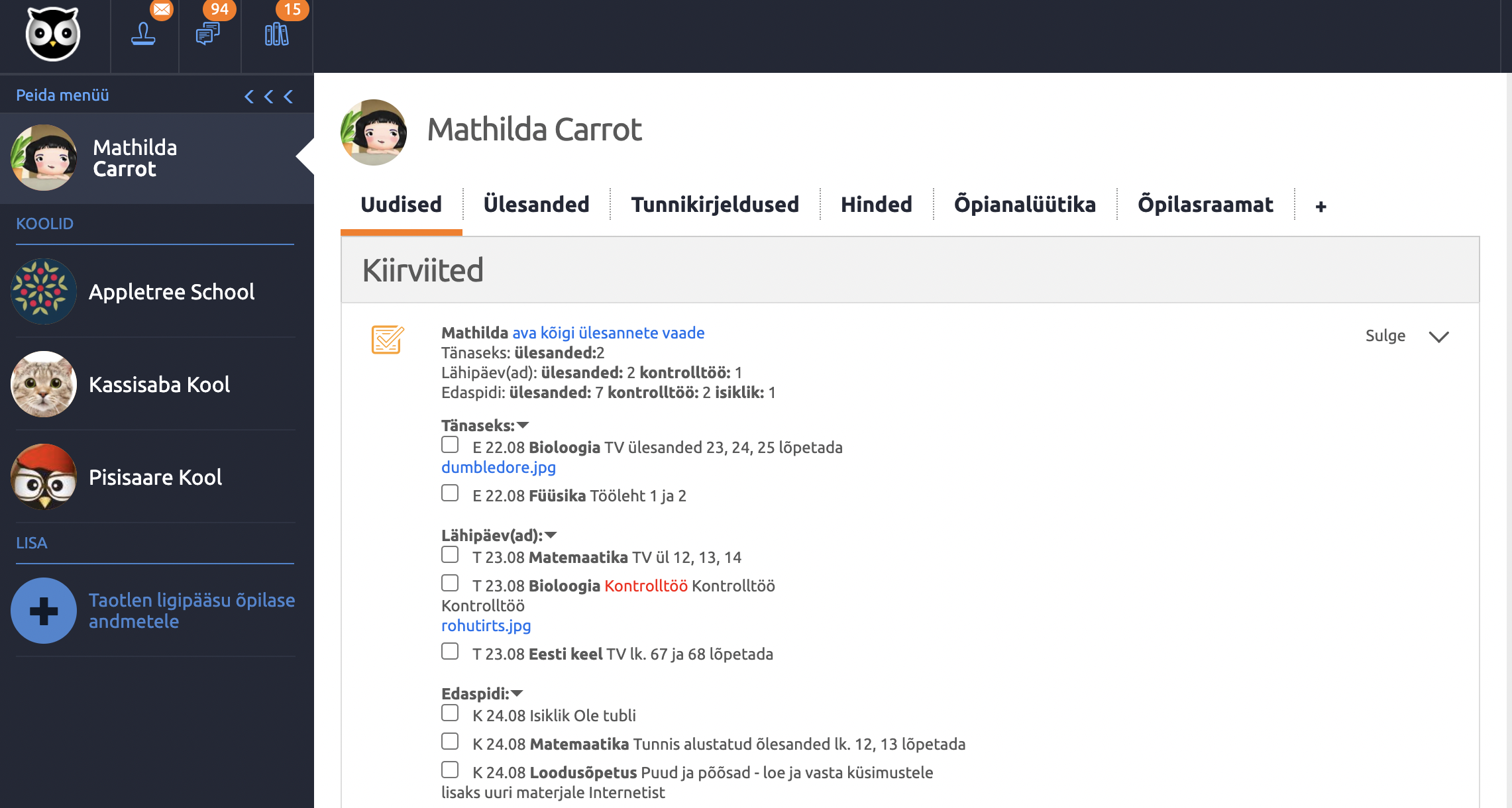 Ülesanded on jagatud:
Ülesanded on jagatud:
- Tänaseks - ülesanded, mille tähtaeg on täna
- Lähipäevad - järgneva 2 päeva ülesanded
- Edaspidi - ülesanded, mille tähtajani on veel aega.
Iga ülesande juures on tähtaja nädalapäev ja kuupäev; aine, ülesande tüüp (ülesanne, hindeline ülesanne, kontrolltöö); ülesande teema ja kirjeldus ning õpetaja lisatud failid. Neid saab sealtsamast avada. Iga ülesande ees on Märkeruut selle tehtuks märkimiseks.
Ülesannete aken
Avage Ülesanded. Kuvatakse nii kooli poolt Teile antud kui ka Teie iseendale lisatud ülesandeid. Teie vanemad ei saa Teile ülesandeid anda.
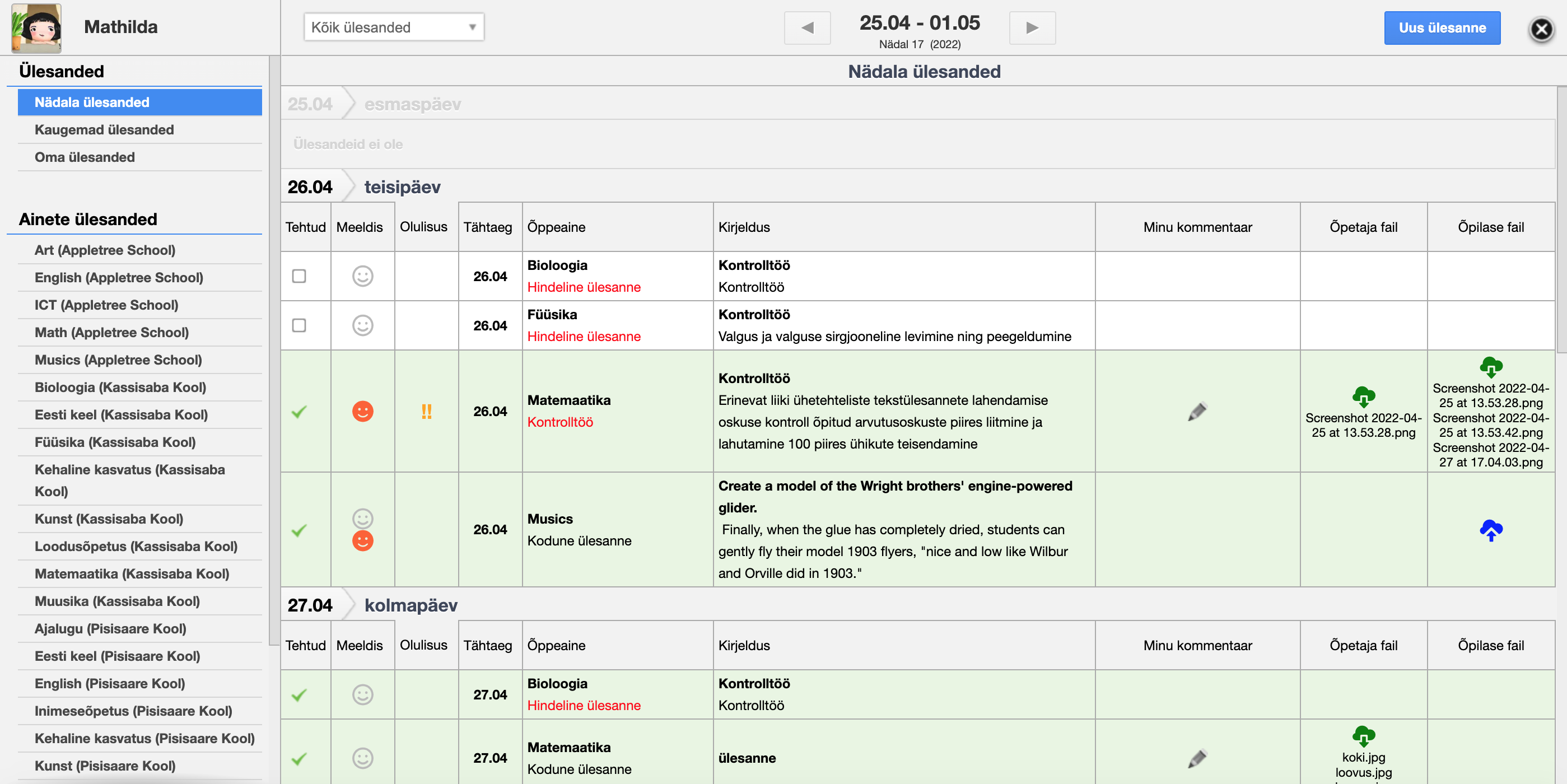 Ülesanded on jagatud kahte nimekirja:
Ülesanded on jagatud kahte nimekirja:
1. Ajaliselt
Nädala üleanded - kõik ülesanded päevade kaupa gupeerituna koos nädalate kerimisega;
Kaugemad ülesanded (järgmine nädal ja edaspidi) kuude kaupa grupeerituna (nt. kohustuslik kirjandus, arvestuse tingimused vms mida teada antakse paar kuud ette kuni õppeaasta lõpuni);
Oma ülesanded ehk Teie enda poolt endale antud ülesanded kuude kaupa grupeerituna.
Hea teada!
Õpilaste poolt oma ülesandeks sisestatu ning jagamata märkmed ei ole nähtavad kellelegi peale tema enda.
2. Ainete ülesanded, kuude kaupa. Gümnaasiumis kursuste süsteemis õppivad õpilased näevad oma sama aine erinevate kursuste ülesandeid aine alla koondatuna.
Ülesannete tabelis kuvatakse ülesande tähtaeg, aine nimetus, ülesande teema ning õpetaja ja õpilase poolt ülesandele lisatud failide nimetused.
Tabelis saab õpilane:
- Märkida ülesanne tehtuks. Täidetud ülesande rida tabelis on roheline.
- Märkida, et ülesanne meeldis talle. Lisa linnuke ülesande ette, esimese veerus olevasse märkeruutu.
- Ülesandeid saab filtreerida tehtud ja veel tegemata ülesanneteks.
Ülesande detailvaade
Hiirega ülesande real vajutades avatakse ülesande detailvaade. Pole oluline, kas tegu on õpetaja antud ülesandega või olete selle ise endale lisanud.
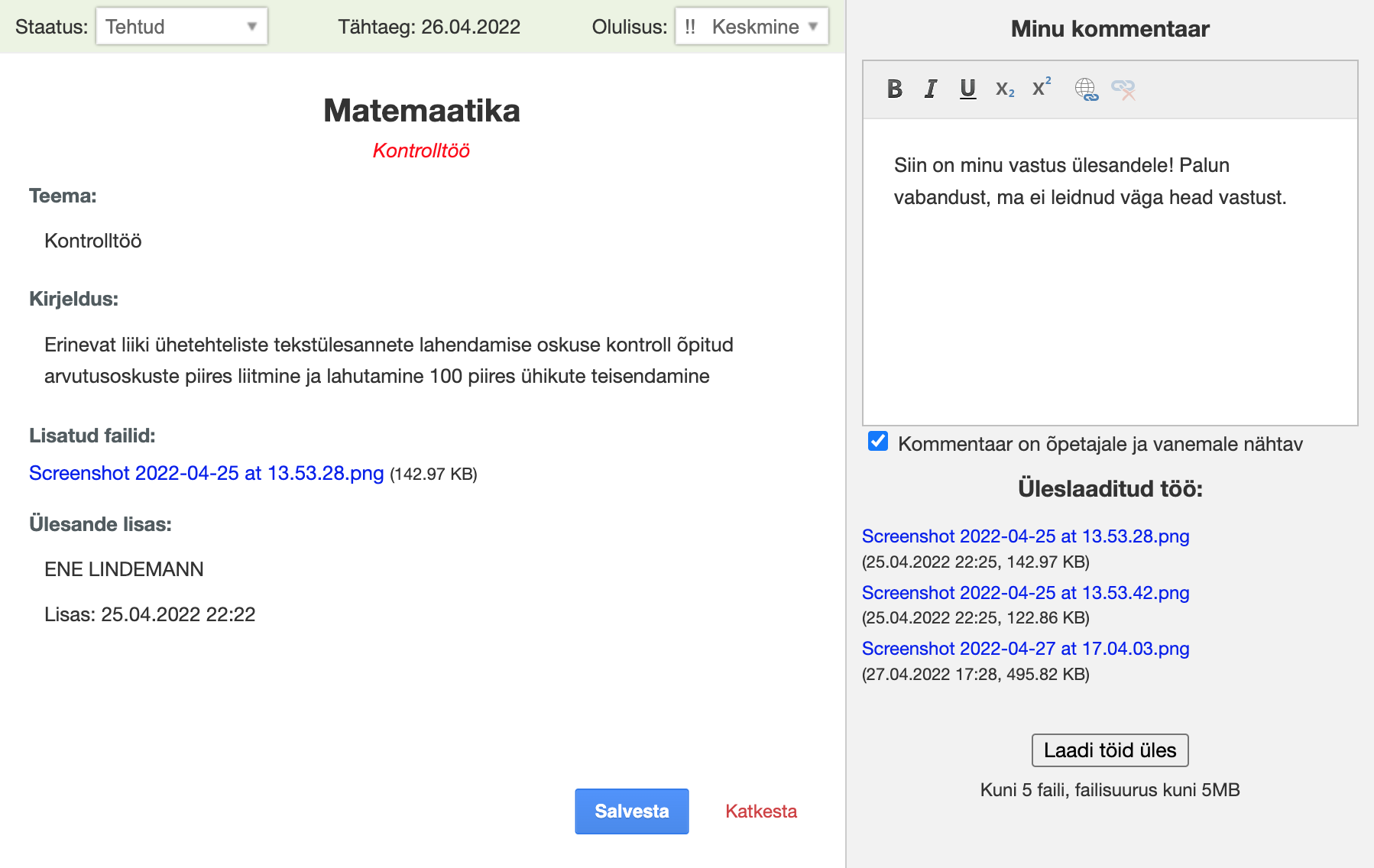
Ülesande detailvaates on näidatud:
- Ülesande tähtaeg
- Aine, milles ülesanne lisati ja ülesande tüüp (kodune ülesanne, kontrolltöö, hindeline ülesanne)
- Ülesande teema ja kirjeldus
- Kui ülesanne on lisatud opiq keskkonnas, siis on ülesandele lisatud link, millel vajutus viib õpilase kohe Opiq keskkonda ülesande juurde.
- Õpetaja poolt ülesandele lisatud failid
Õpetaja saab igale ülesandele lisada kuni 5 faili. Need on näha ülesande detailvaates: iga faili kohta kuvatakse selle nimetus koos laiendiga, lisaks faili suurus. Faili nimetusel vajutuse järel avatakse fail brauseri uuel lehel Google Preview vaates. Selle akna ülemises parempoolses nurgas on link faili alla laadimiseks. Kui faili avamine Google Preview arvates ei ole võimalik, laaditakse fail kohe alla.
- Ülesande lisamise info: õpetaja nimi, ülesande lisamise aeg. Kui õpetaja on ülesannet muutnud, siis seda aega ei näidata, ainult selle esimese lisamise aeg.
- Õpilase ise-endale mõeldud märkmetelisamine
- Saate lisada ülesandele oma märkmeid. Märkmed kuvatakse ülesande juurde.
- Saate otsustada, kas need on nähtavad ainult Teile või jagad neid oma õpetajaga (lisage linnuke või eemalda see).
- Märkmeid saate ülesande täitmise käigus muuta ja täiendada.
- Märkmed salvestatakse koos ülesande salvestamisega.
- Õpilase vastuse failiga lisamise võimalusest annab märku sinine pilv õpilase failide veerus ülesande juures. Vajutage Laadi töid üles ja valige ükshaaval fail(id).
Pane tähele!
Õpilane saab lisada ülesandele vastus failiga ainult siis, kui õpetaja on seda lubanud. Faili lisamine avatakse iga ülesande jaoks eraldi. Sel juhul on faili üles laadimise võimalus Ülesande aknas märgitud.
- Igale ülesandele saab õpilane vastusena lisada kuni 5 faili, iga faili suurus peab jääma alla 5MB.
- Failide lisamine toimub kui õpilane vastuse salvestab.
- Kui ülesande tähtaeg ei ole veel käes, saab lisada uusi faile ja kustutada juba lisatud faile.
- Kui tähtaeg on saabunud, siis enam sellele ülesandele vastuseks lisatud faile kustutada ei saa, aga saab lisada uus faile.
Ülesanne iseendale
Ise-endale lisatud ülesannetega saate vajalikke tegevusi meeles pidada ja neid oma koolitöödega samasse tabelisse kanda. Nii on parem planeerida ja aega jagada. Iga kasutaja saab ise märkida endale ülesandeid; need on näha ainult talle endale ja mitte kellelegi teisele. Iseendale saab ülesandeid seada igaüks, selleks ei pea olema koolis õpilase rolli.
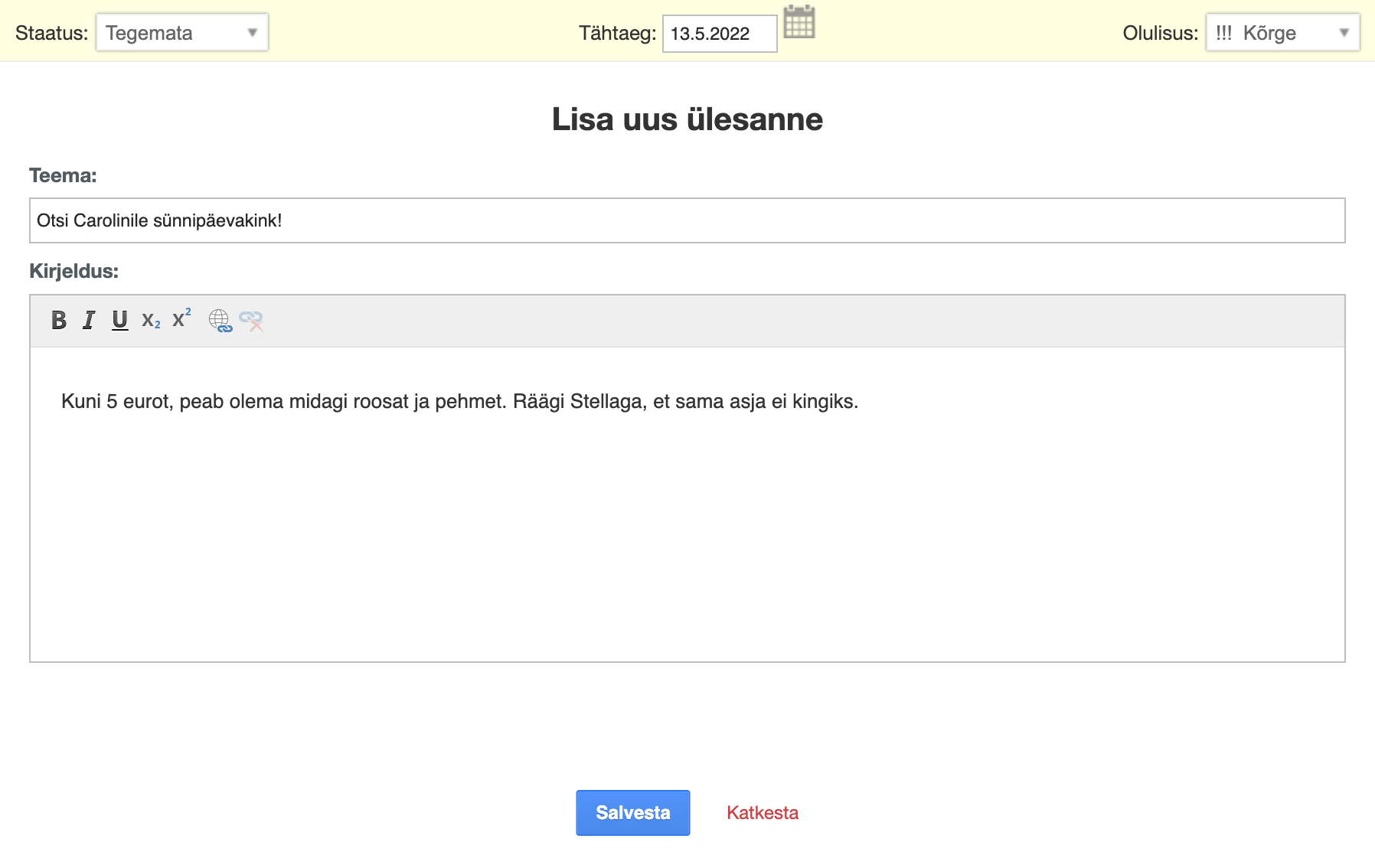
- Vajutage Ülesannete tabeli kohal Uus ülesanne
- Sisestage ülesande teema (pealkiri) ja kirjeldus (Sinu märkmed selle ülesande kohta).
- Sisestage tähtaeg (kuupäev) ning märgi soovi korral prioriteet
- Salvesta. Ülesanne ilmub Teie ülesannete loetellu nii nädala vaates kui ka nimekirja Oma ülesanded.
Kokkuvõte
Et kõik ülesanded oleksid õigeaegselt tehtud ja midagi ei jääks kahe silma vahele, tuleb kasutada nii Kiirviiteid kui ka Ülesannete akent.
Telefon
Kodus lahendada jäänud ülesanded ning järgmiste päevade kontrolltööd on näha Kalender ja Ülesanded lehel.
mKoolis on ülesannete tabelis (leht Kalender ja Ülesanded) kuvatud päevade kaupa aine, ülesande teema, ülesande tüüp. Õpilane saab märkida, et ülesanne on tehtud (märkeruut). Kui õpetaja on lisanud ülesandele faili, näitab seda kirjaklamber.
Kui õpilane on märkinud ülesande tehtuks, kajastub see nii eKooli äpis kui ka brauseris.
Ülesande detailvaate avamiseks vajutada ülesande real. Sealt saab avada õpetaja lisatud faile ja lisada õpilase poolt vastusefaile. Ülesande märgin tehtuks märkeruut selle teema ees; õpetajat saab kiita, kui vajutada plaksutavate käte ikoonil.
mKoolis avatakse õpetaja lisatud fail uues aknas, mitte mKoolis. Avamisel tuuakse see leht esimeseks. Avatud dokumendi üles leidmiseks tuleks seda oma telefoni failide seast otsida.
Kui õpetaja on lubanud ülesandele vastata failiga, siis on ülesande detailvaates olemas vastav nupp Lae fail üles.
Üleslaetavat faili saab valida oma telefonis olevate failide, fotode hulgast või kohe pidlistada vastuseks minevat objekti või dokumenti.
Kui faili üles laadimine õnnestus, saate vastava teate
mKoolis saab ülesannetele lisada kommentaare, selleks vajutada Lisa kommentaar. Kommentaar on näha nii mKoolis kui ka veebis.
Kui soovite kommentaari jagada õpetajaga, tuleb vedada selle all olev slaider sisse lülitatud asendisse:
Ise-enda ülesannete lisamine on võimalik ka mKoolist - vajutage ekraanil oleval + (pluss) märgil ülesannete nimekirjas ja saate lisada ülesande ise-endale.
Isiklik ülesanne kuvatakse ülesannete nimekirjas eristuvalt teisest ülesannetest.
Kokkuvõte
eKooli äpis on kõik ülesannetega seonduv kogutud samasse, Kalendrist avatavasse aknasse.