Homework and tests
On the web
Introduction
The tasks left to be solved at home and the tests for the next days can be seen both in the quick links (as the first element of the news feed) and in the Tasks window that opens in the menu bar.
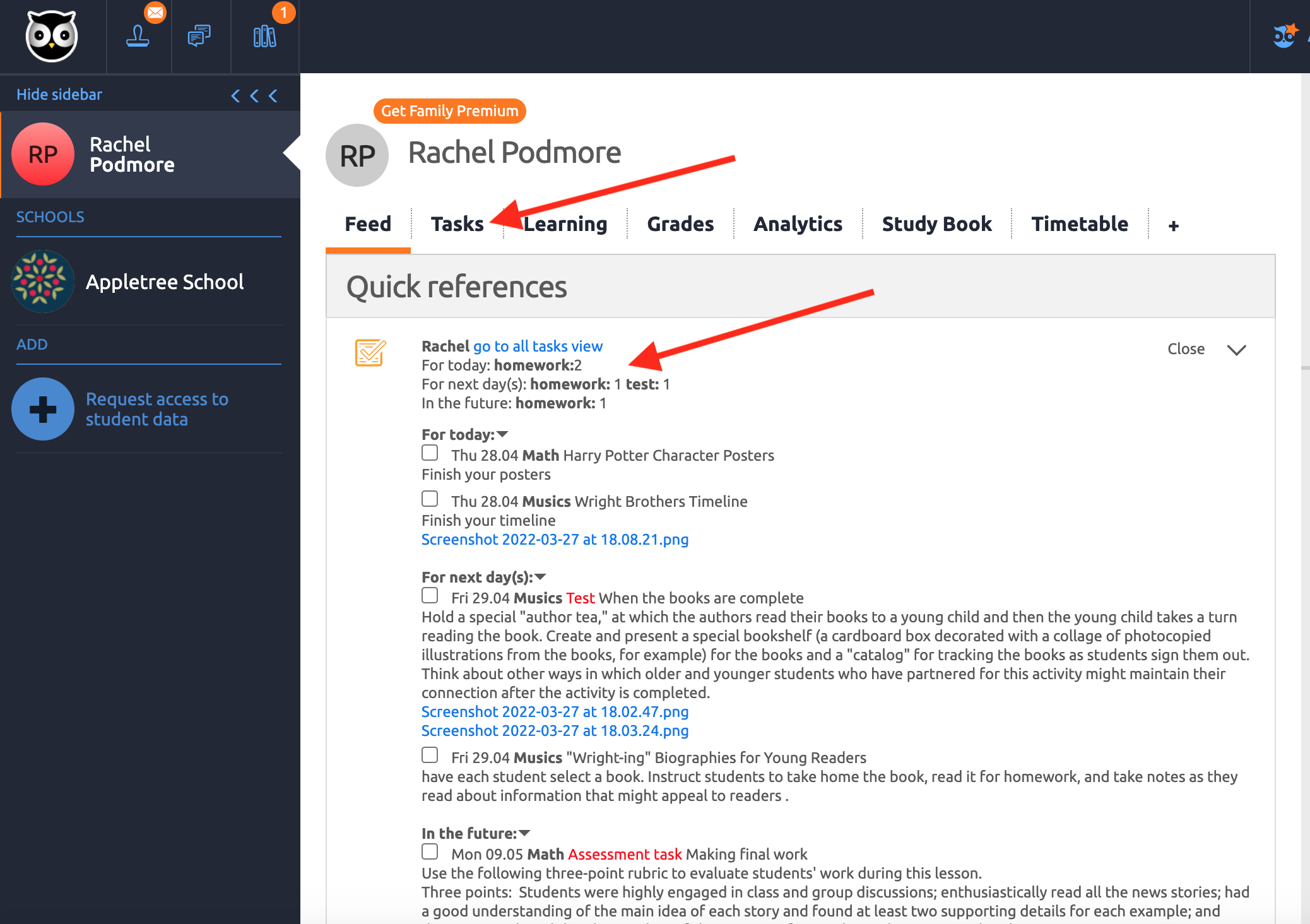
Tasks in shortcuts
Quick links at the beginning of a news feed show what you need to do right away. Here is a brief overview of what you need. For more information, open the Tasks window or click the "open all tasks view" link.
Warning
Only upcoming tasks are visible in the Quick References!
The tasks are divided into:
- For Today - tasks that are due today
- For the next days - tasks for the next 2 days
- In the next days - tasks with time left.
Each task has a day of the week and a date; subject, type of task (task, graded task, test); the subject and description of the task, and the files attached by the teacher. They can be opened from there.
Each task has a check box in front of it to mark it done.
Tasks window
Go to <Tasks>. Here you can see the tasks given to you by the school as well as the tasks added to you. Your parents can't assign tasks to you.
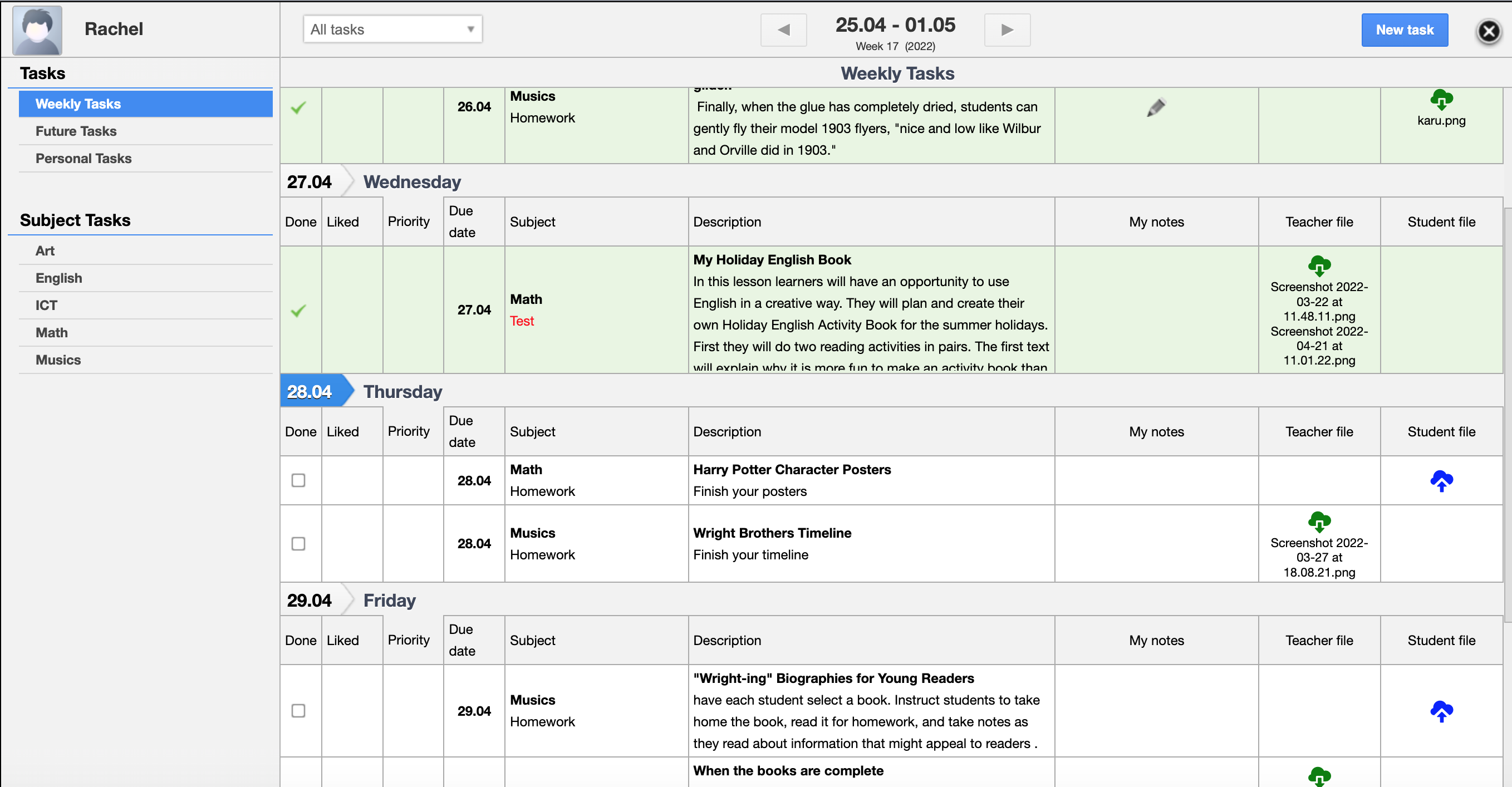 The tasks are divided into two lists:
The tasks are divided into two lists:
1. By time
Weekly tasks - all tasks grouped by day with week scrolling;
Future tasks (next week and beyond) grouped by month (eg required literature, accounting conditions, etc. announced a few months in advance until the end of the academic year);
Personal tasks , ie the tasks you have given yourself, are grouped by months.
Info
The notes entered by the students for their assignment and not shared are not visible to anyone but themselves.
2. Subject tasks, grouped by month. Students studying in the system of courses in upper secondary school see the tasks of different courses in their same subject grouped under the subject.
The task table shows the deadline for the task, the name of the subject, the subject of the task and the names of the files attached to the task by the teacher and the student.
In the table, the student can mark the task as completed and that he / she liked the task:
- Check the box in front of the task in the box in the first column. The row of the completed task in the table is green.
- Tasks can be filtered by done and not yet done tasks.
Detailed view of the task
Clicking on the task in the table opens the task detail view. It doesn't matter if it's a teacher assignment or if you've added it yourself.
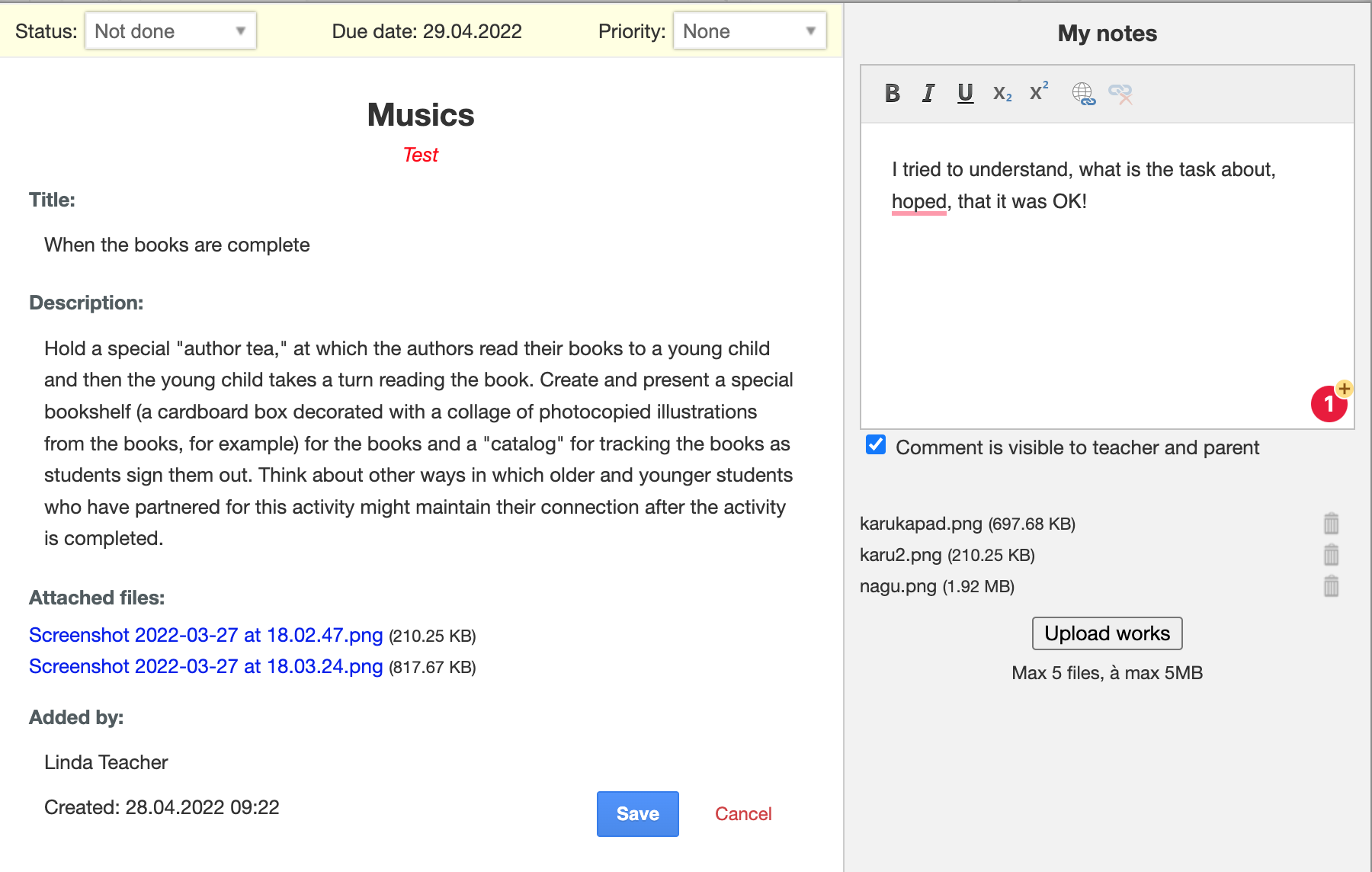
The task detail view shows:
- deadline for the task
- the substance in which the task was added and the type of task (homework, test, graded task)
- the subject and description of the task
- if the task is added to the opiq environment , a link is added to the task, clicking on which will take the student to the task immediately in the opiq environment.
- files attached to the task by the teacher
- task insertion information: teacher name, task insertion time. If the teacher has changed the task, this time is not shown, only the time of its first addition.
- adding self-notes to the student
- you can add notes to the task. The notes are displayed next to the task.
- you can decide if they are only visible to you or share them with your teacher (check or uncheck them).
- You can edit and complete notes as you complete a task.
- The notes are saved with the task.
- The ability to add a student's answer to a file is indicated by a blue cloud next to the task in the student's files column . Click "Upload Jobs" and select the file (s) one by one.
Warning
The student can add an answer to the task with a file only if the teacher has allowed it. Adding a file opens separately for each task. In this case, the option to upload the file is checked in the Task window.
- The student can add up to 5 files to each task, each file must be less than 5MB in size.
- Files are added when the student saves the answer.
- If the task has not expired, you can add new files and delete files that have already been added.
- Once the deadline expires, the files added in response to this task can no longer be deleted, but new files can be added.
A task for yourself
With the tasks you have added to yourself, you can remember the necessary activities and enter them in the same table as your school assignments. So it is better to plan and share time. Each user can mark tasks for themselves; they are visible only to himself and not to anyone else. Everyone can set tasks for themselves, they do not have to be a student at school.
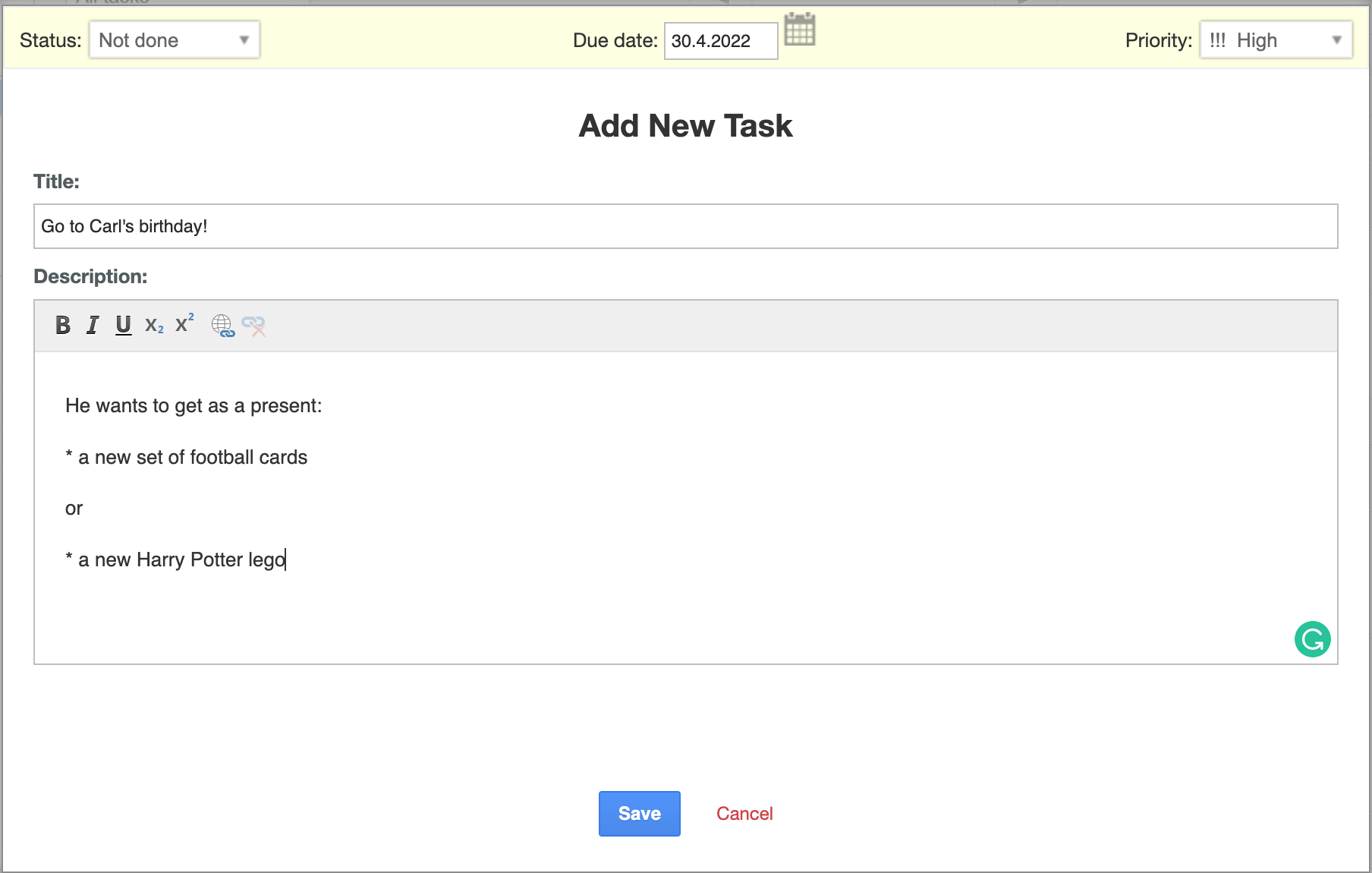
- press <New Task> above the Task Table
- enter the subject (title) and description of the task (your notes on this task).
- enter the due date (date) and mark the priority if desired
- Save. The task appears in your to-do list in both the week view and the "To-do list".
Endnotes
Tasks and tests are displayed in two places in eKool: Quick References and Tasks table. You have to use both of them to get a better overview and finish your exercises on time.
Mobile
Introduction
The tasks left to be solved at home and the tests for the following days can be seen on the Calendar and Tasks page
The school's task table (Calendar page) shows the task topic, subject, type of task, and the possibility to mark it done and liked by days. The number of files added by the teacher is displayed.
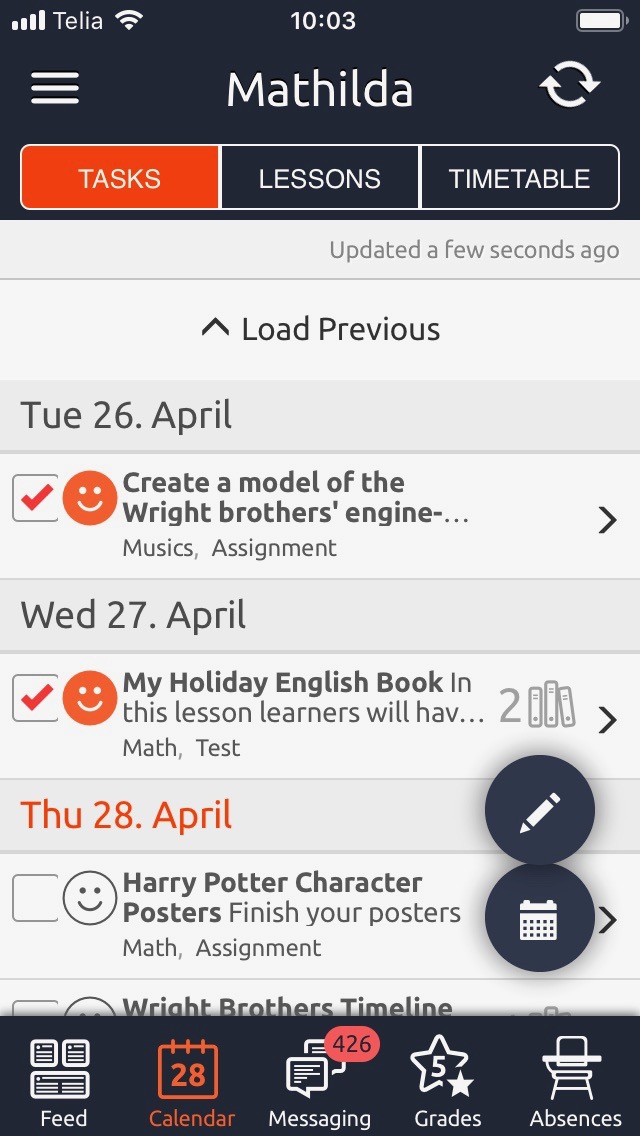
Once a student has marked a task as done, it will be reflected in both mKool and the browser.
To open the to-do view, press on the to-do note. From there you can open the files added by the teacher and add the answer files by the student.
In mKool , the file added by the teacher is opened in a new browser window, not in mKool, when opened, this page is brought first. When you go back to mKool, you should reopen your phone's browser to find the open document.
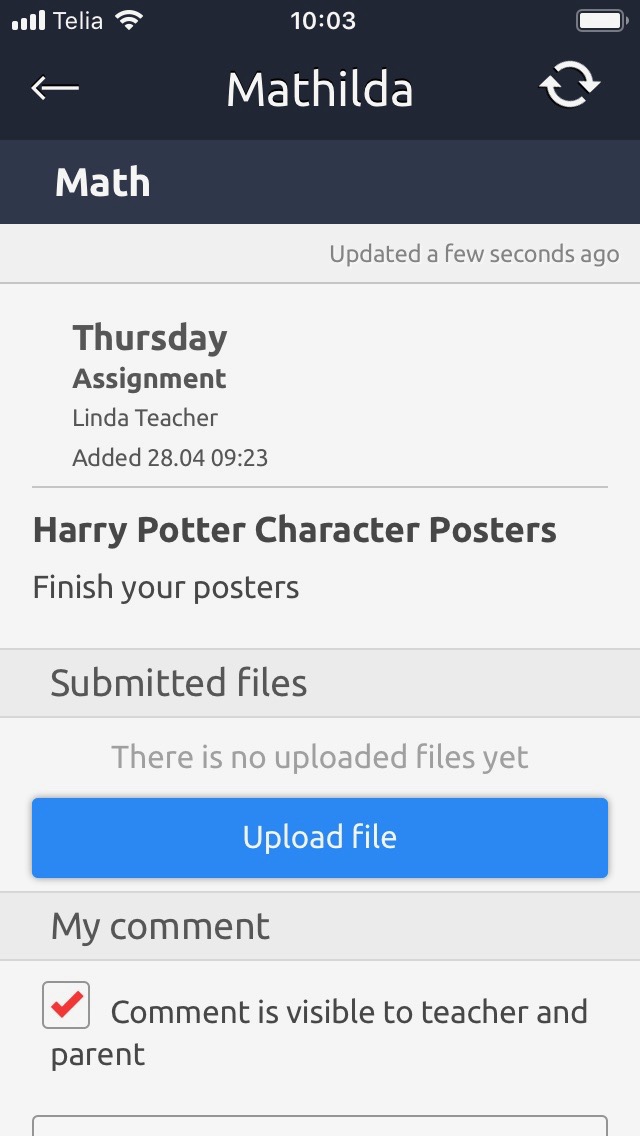
You can select a file to upload from the files on your phone
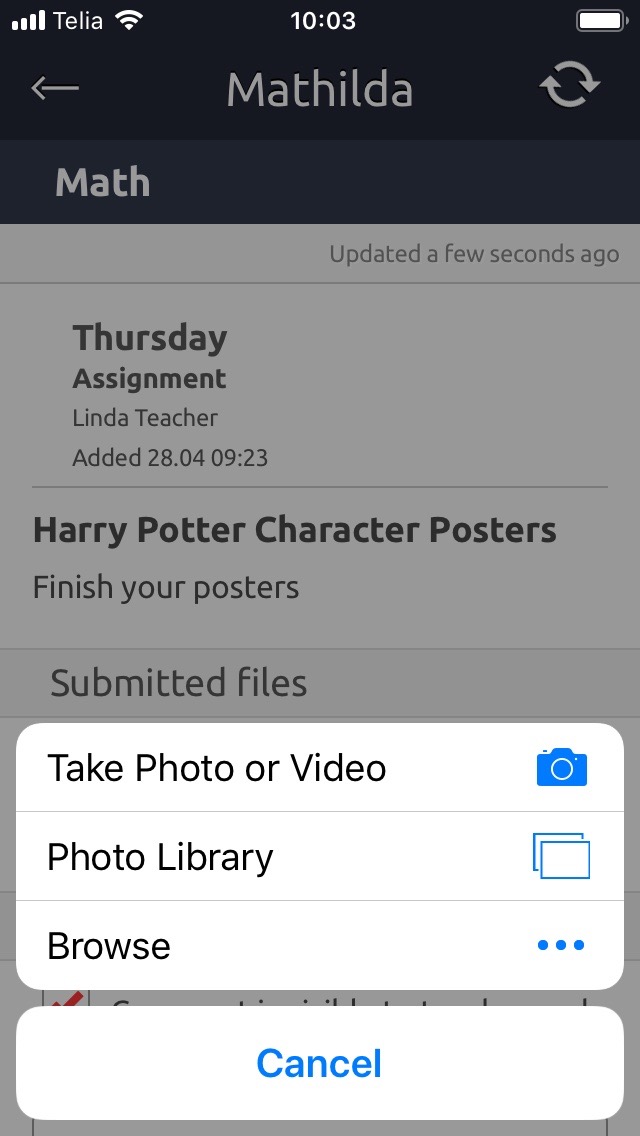
You can also add comments to files in mKool, they will be reflected in mKool as well as on the web and will reach the teacher in the same way.
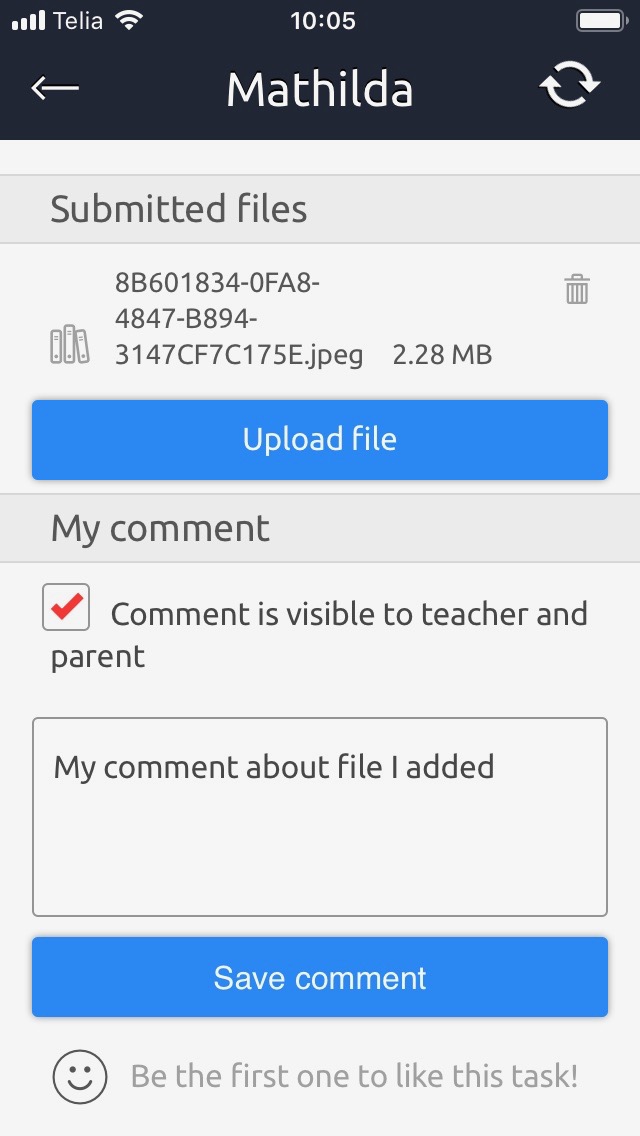
You can also add your own tasks from mKool - click on the taskbar with the stylus and you can add the task to yourself.
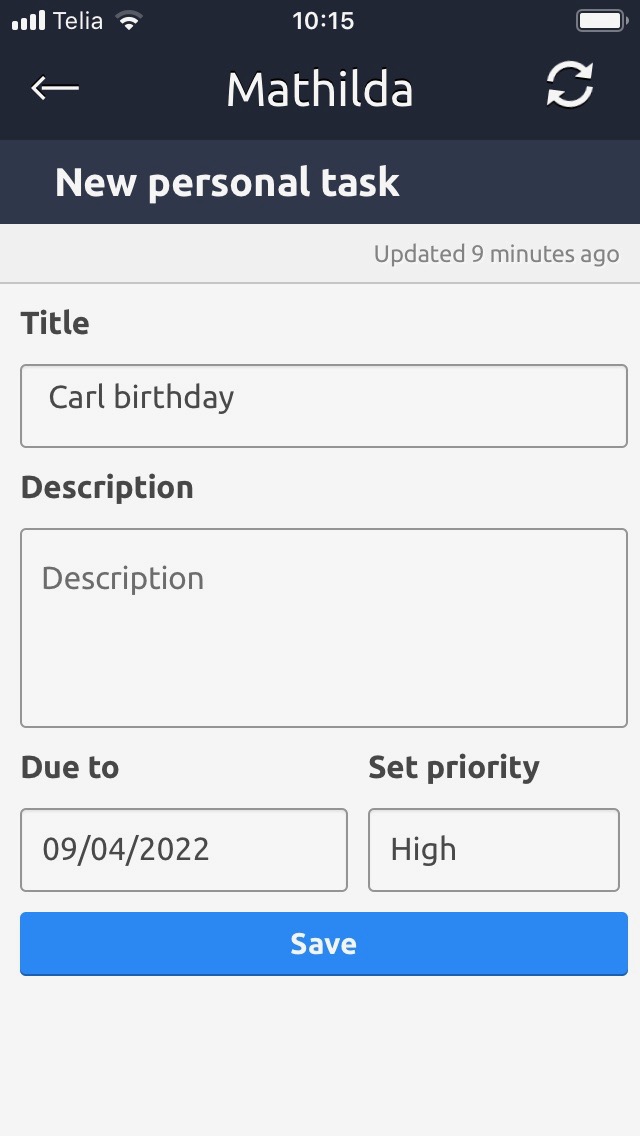
Endnotes
In mKool, all activities with homework and assessments are collected in the Calendar. You find all you need here.