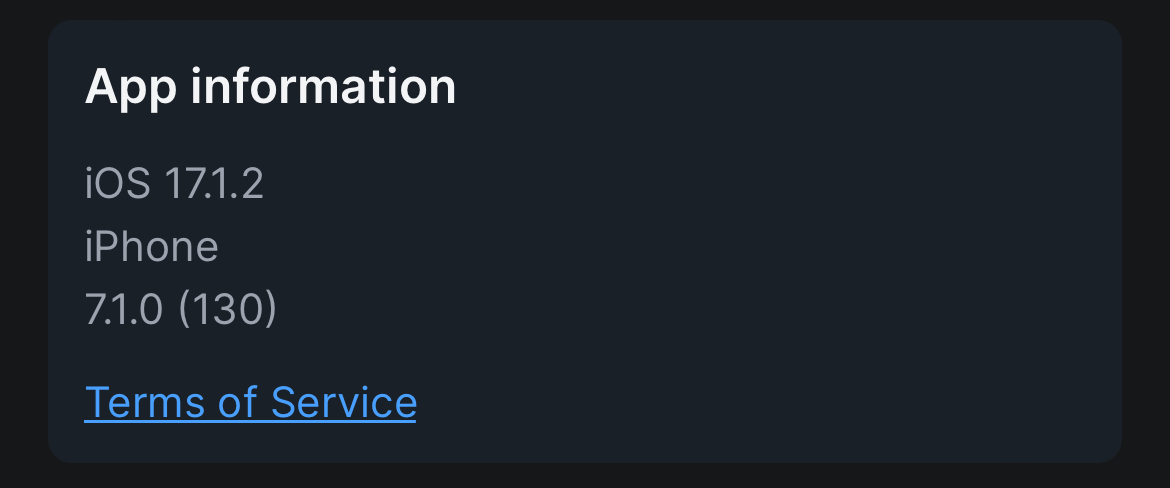User profile
From the user profile, you can edit and validate your data. Specifically, you can change your username and password, add your home address and phone number, note your dietary preferences and change the interface language. To increase security, two-factor authentication can be activated on the profile page.
Web
Click on the Profile icon to open the user profile page.

The Settings page opens, where you can make entries and changes on the Account & Profile page, set notification preferences on the Notifications page and update your eKool account password on the Password & Security page.
Account & Profile
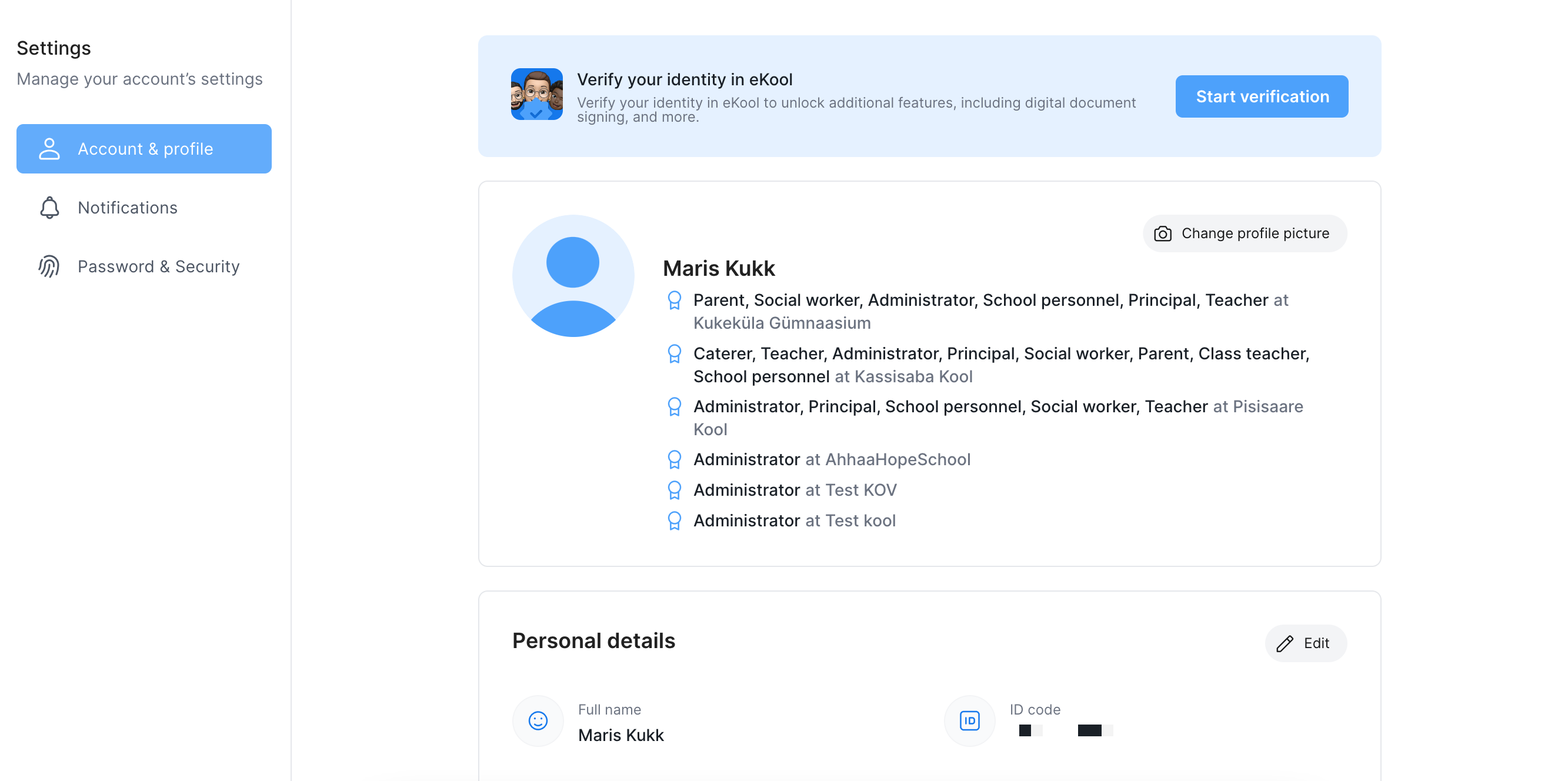
- User account validation
Good to know!
When you log in to eKool securely (ID card, Smart-ID, Mobile-ID), your eKool account is automatically validated.
Validating your eKool user account increases the security of accounts and the protection of user data. To validate your account, click Start validation.

To validate your account, use your Smart-ID, Mobile-ID or ID card by entering either your ID or your ID and phone number into the system, then compare the code generated by eKool with the one there and validate the operation with your PIN.
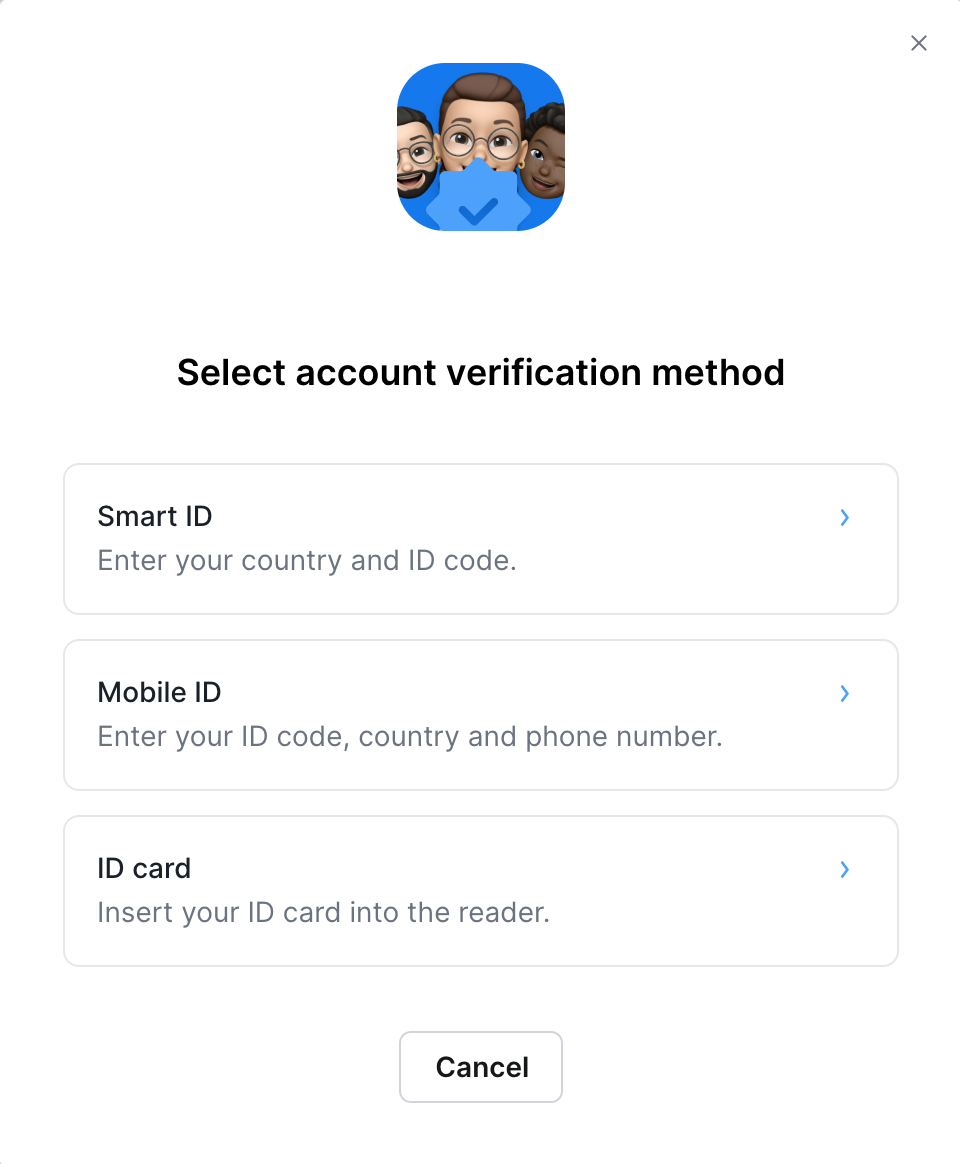
If the user account has been successfully validated, the eKool will display a message that the Identity has been validated, and the Account & Profile page will display a blue tick mark on the profile picture indicating that the account is a Validated account.
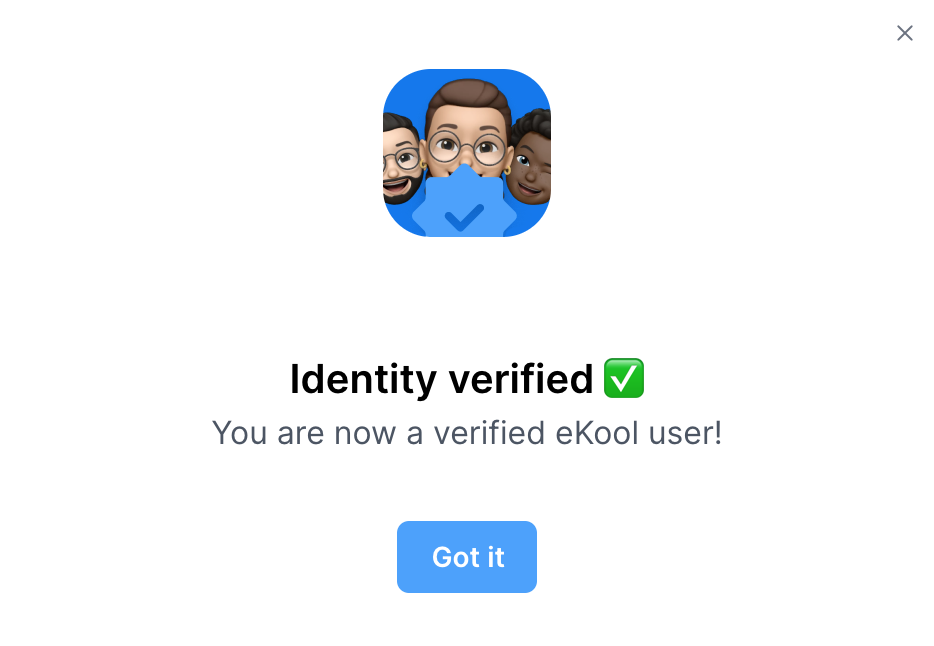
Good to know!
Once your eKool account is validated, you do not need to log in to eKool securely (ID-card, Smart-ID, Mobile-ID) to confirm or deny any consent added by the school.
- User roles and the link with schools
In the profile administration, the user is shown all his/her roles in the eKool. For example, if a teacher is also a parent, both roles will be displayed in the profile administration, as well as the school from which the roles are assigned. The data will be taken automatically from the eKool system.
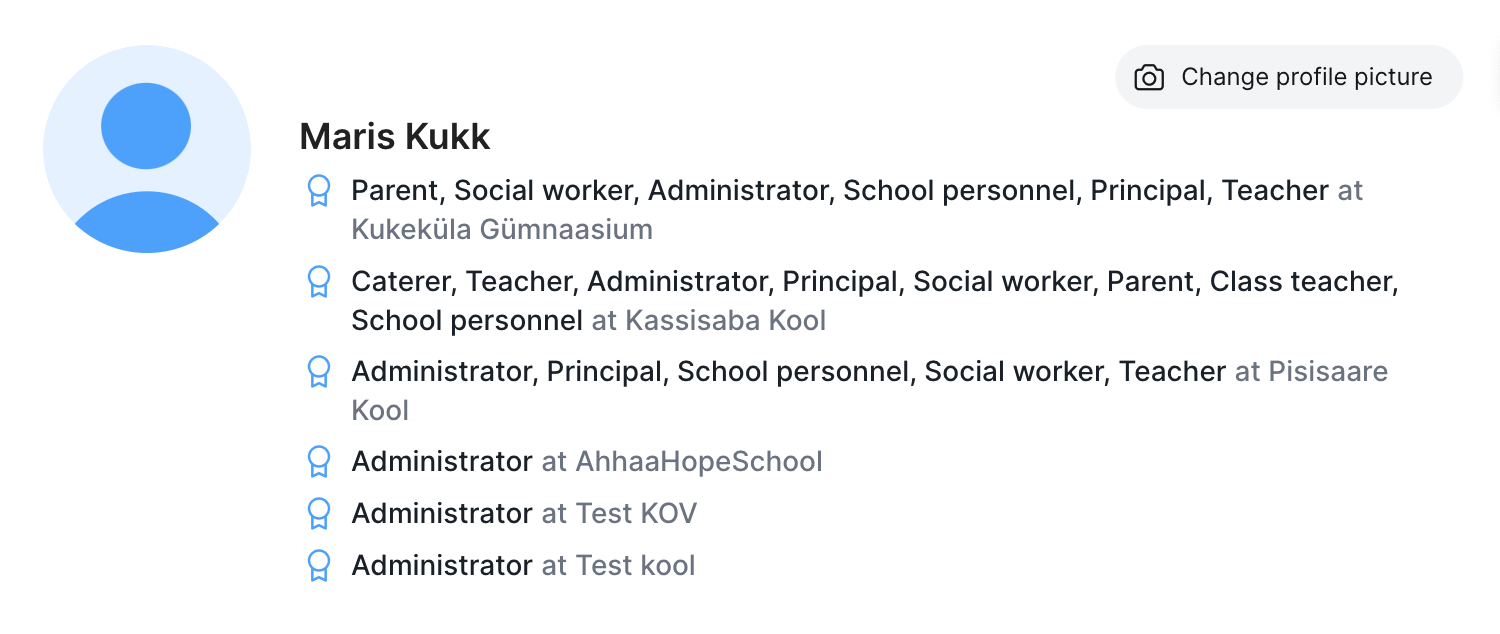
To add/edit a profile picture, click the Change profile picture button.
- Personal details
Personal details are entered when you create your eKool account.
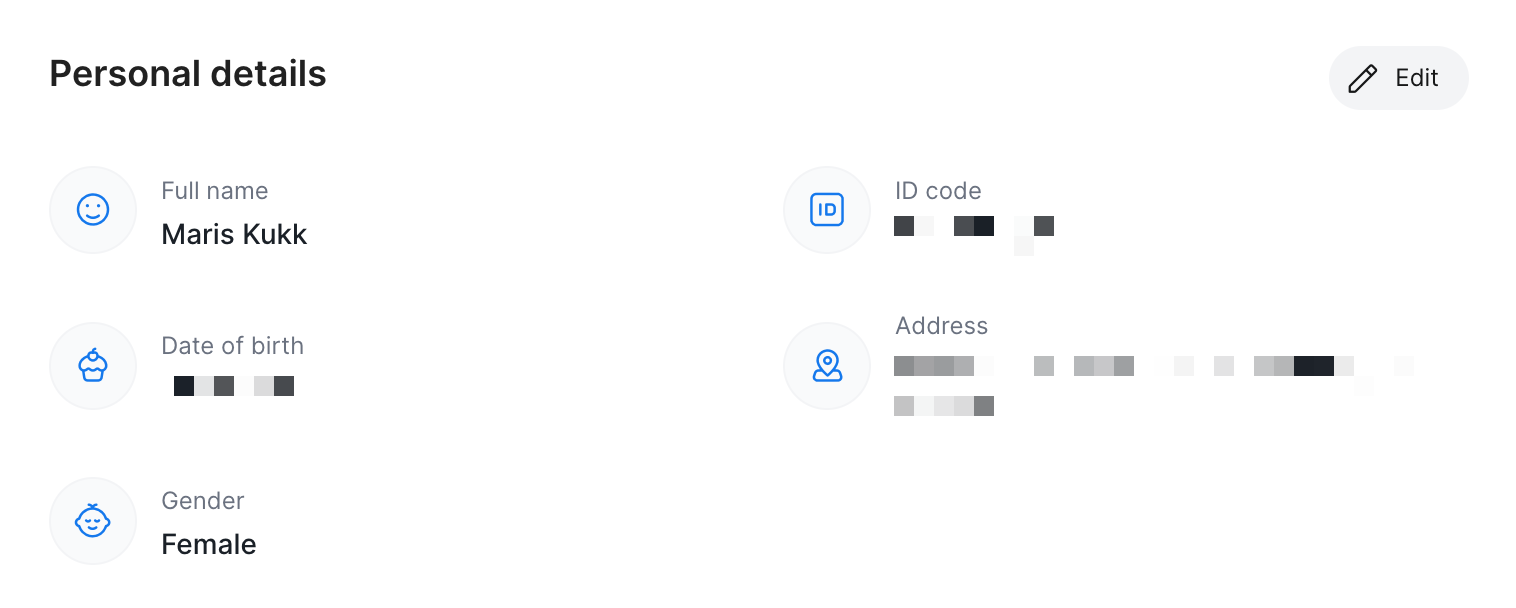
Click the Edit button to change your personal details. You can change the First Name, Last Name, ID Code (if it is not a personal identification code issued in Estonia), Date of Birth, Gender. You can add an address if it has not been added or change it if necessary.
To confirm the changes click Save changes, if you want to cancel the changes click Cancel.
Good to know!
If the account is validated and the first name, surname or ID is changed, the account will lose the validation flag and the validation must be done again.
- Contact data
You can change and add your phone number and e-mail address. If there are no contact details on the account, eKool will show this. You can enter or confirm your details using the +Add or ✓Confirm button next to the contact details. Alternatively, you can click the Edit button.
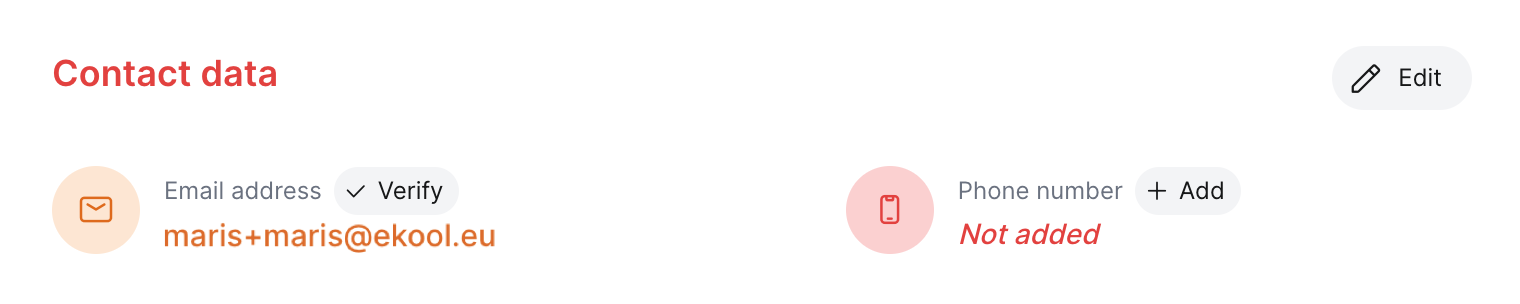
Attention!
To validate the phone number and e-mail address, they must be added to the eKool system, after which a 6-digit code is sent to the corresponding contact details, which, when entered into eKool, confirms their validity. Successful validation will be communicated separately to the users by eKool, ensuring both transparency and security of the process.
To confirm your phone number and email address, please add your number or email to the eKool system. A 6-digit code will be sent to the given number or e-mail address, which must be entered in the code field.
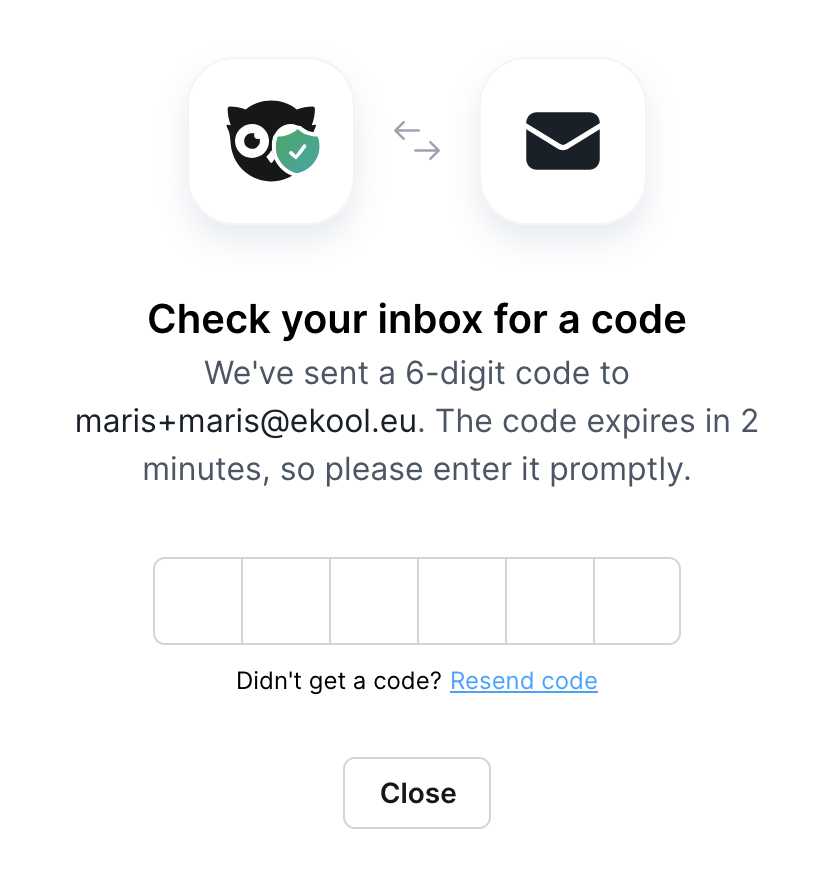
Successful validation will be notified to eKool users with a separate notification: email validated and/or phone number validated.
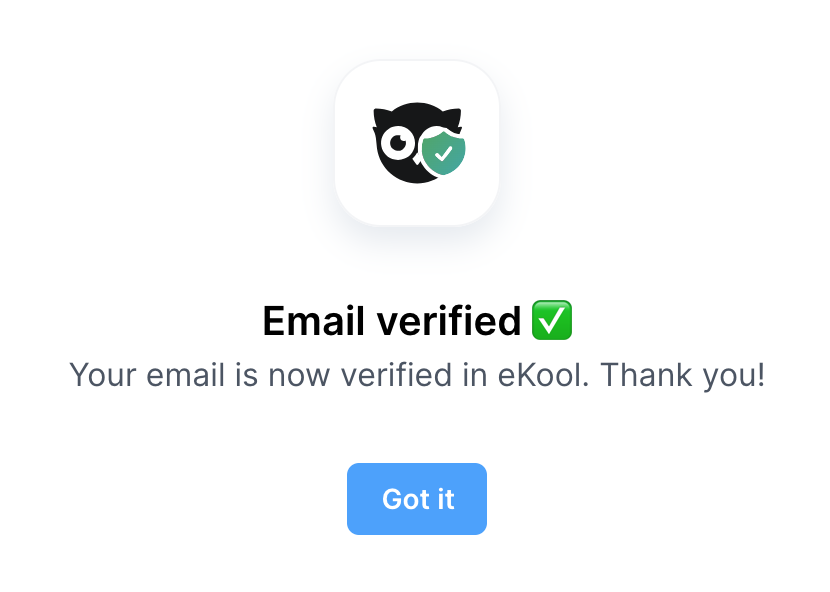
The contact details will be accompanied by a validated telephone number and e-mail address and a note: Validated.
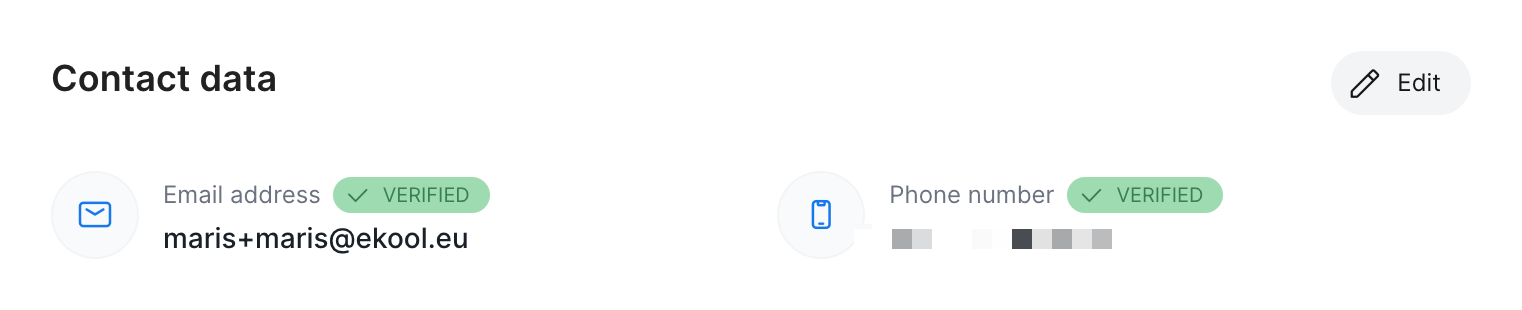
Attention!
If the phone number was associated with another account, validating with the new account will remove the phone number validation on the previous accounts. The last validated phone number will remain valid.
- Dietary preferences
Possibility to highlight the dietary preferences, if this information is necessary for the school. Use the Edit button to enter the information.
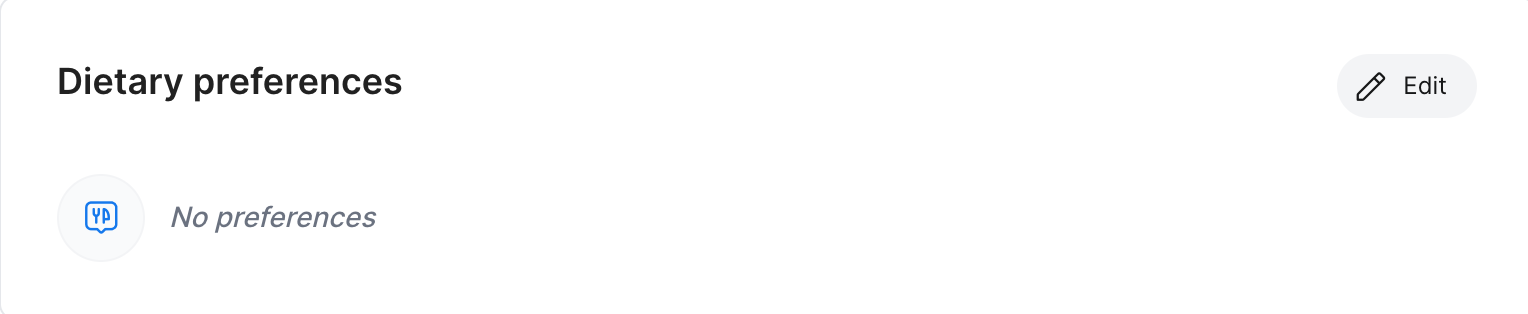
- Interface language
To change the language in the eKool system, select the language you want as the Interface language.

Notifications
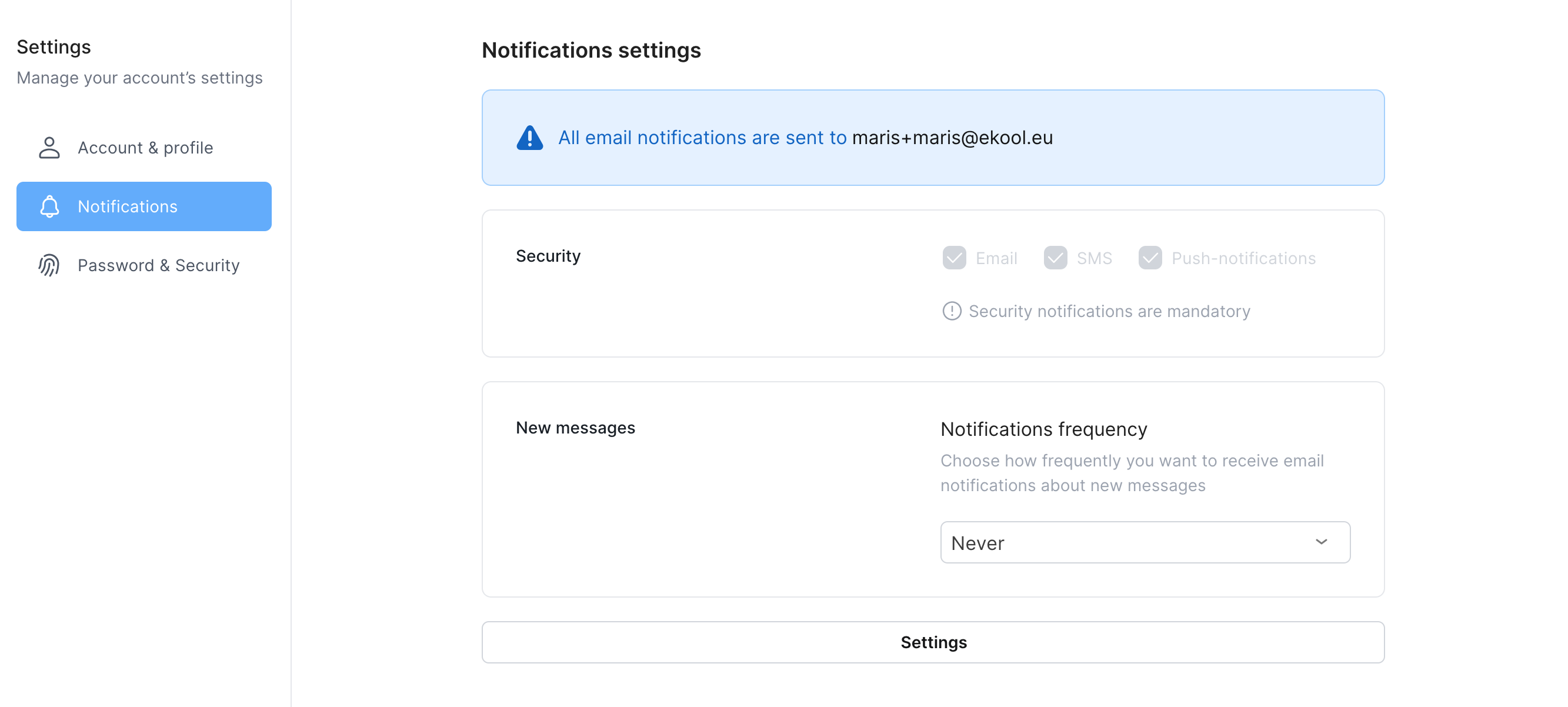
Security-related notifications are mandatory and cannot be changed. Notifications will be sent by email, SMS and the eSchool app.
Under New messages, you can set the frequency with which you receive notifications in your inbox about unread chats.
The notification settings for your family package can be found in the Settings section, where you can conveniently set to whom and which SMS or email notifications are sent.
Password & security
To change your eKool password, click on the Change password button. Enter the old password, then enter the new password and repeat the new password.
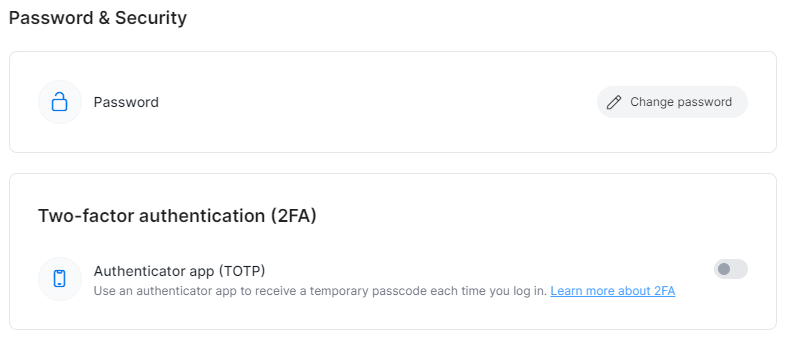
If two-factor authentication (2FA) is enabled, the system will ask for confirmation to change the password, either via the authentication application or you can choose another option and confirm with a recovery code.
Attention!
Each recovery code can only be used once, i.e. once you have used one of the codes, you cannot use it again.
For better security, you can enable two-factor authentication (2FA) in eKool. For more information on how to do this, see the article "Two-factor authentication".
Mobile
Manage profile
To manage your profile from the eKool app click on the Account icon -> Manage Profile
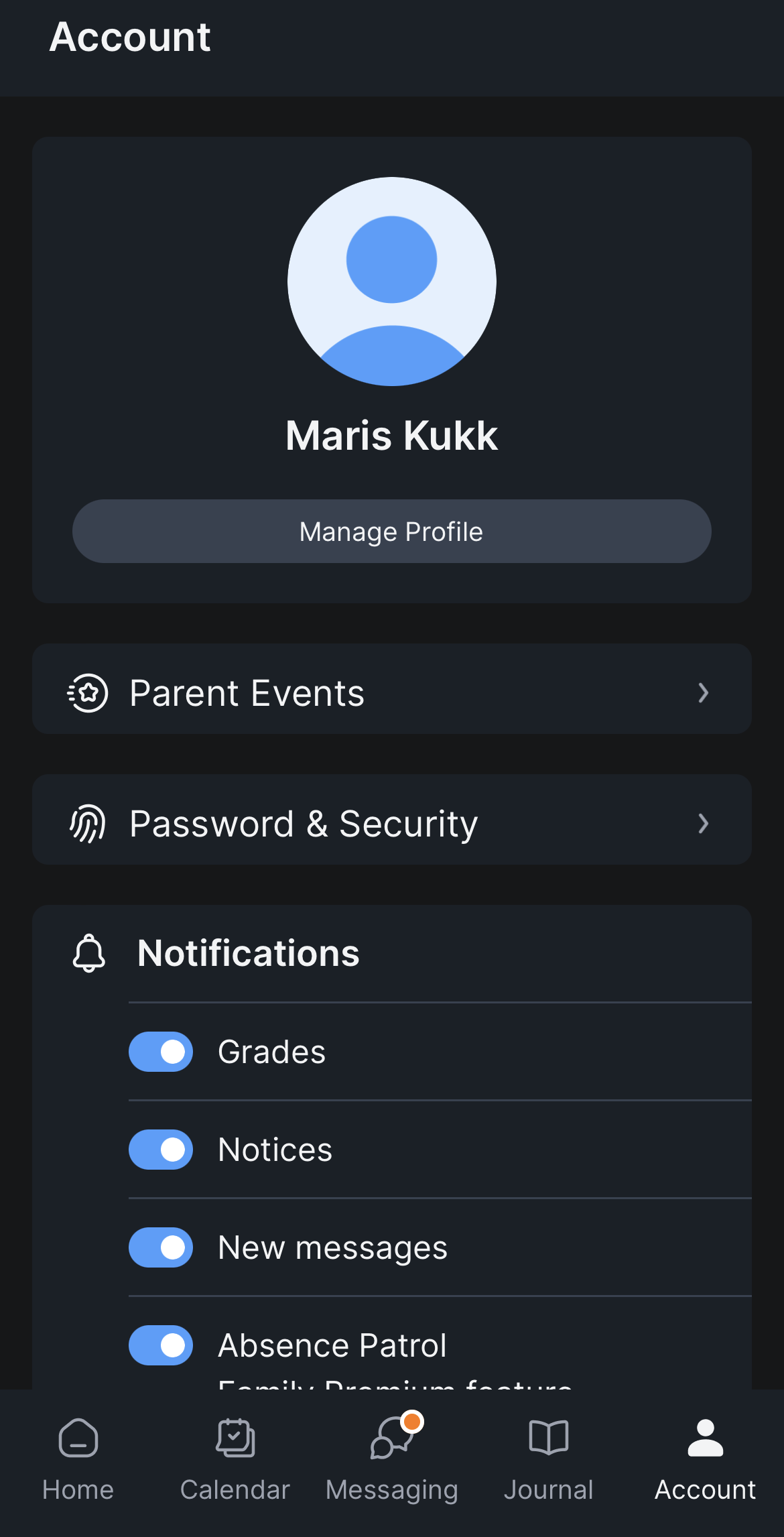
The user's Account page opens, where it is possible to make entries and changes on the Profile management page, view school events sent to parents on the Parent events page, update the password of the eKool account on the Password & Security page, set notification preferences, add a background colour (theme) to the eKool application on the Account page.
- User account validation
Validating your eKool user account increases the security of accounts and the protection of user data. To validate your account, click Start validation.
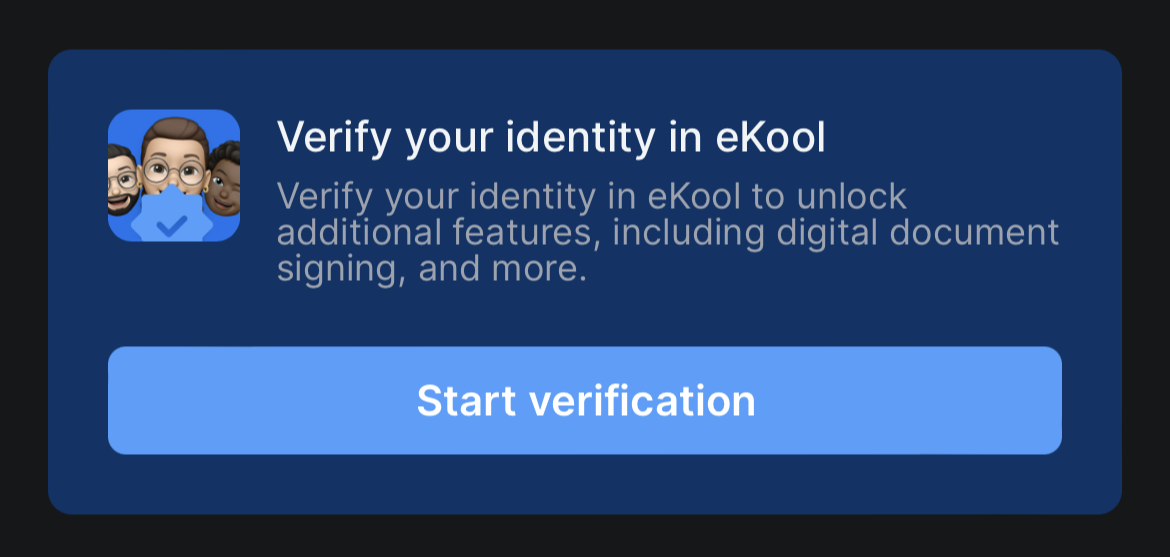
To validate an account, use Smart-ID or Mobile-ID by entering either your ID or your ID and phone number into the system, then compare the code generated by eKool with the one there and validate with a PIN.
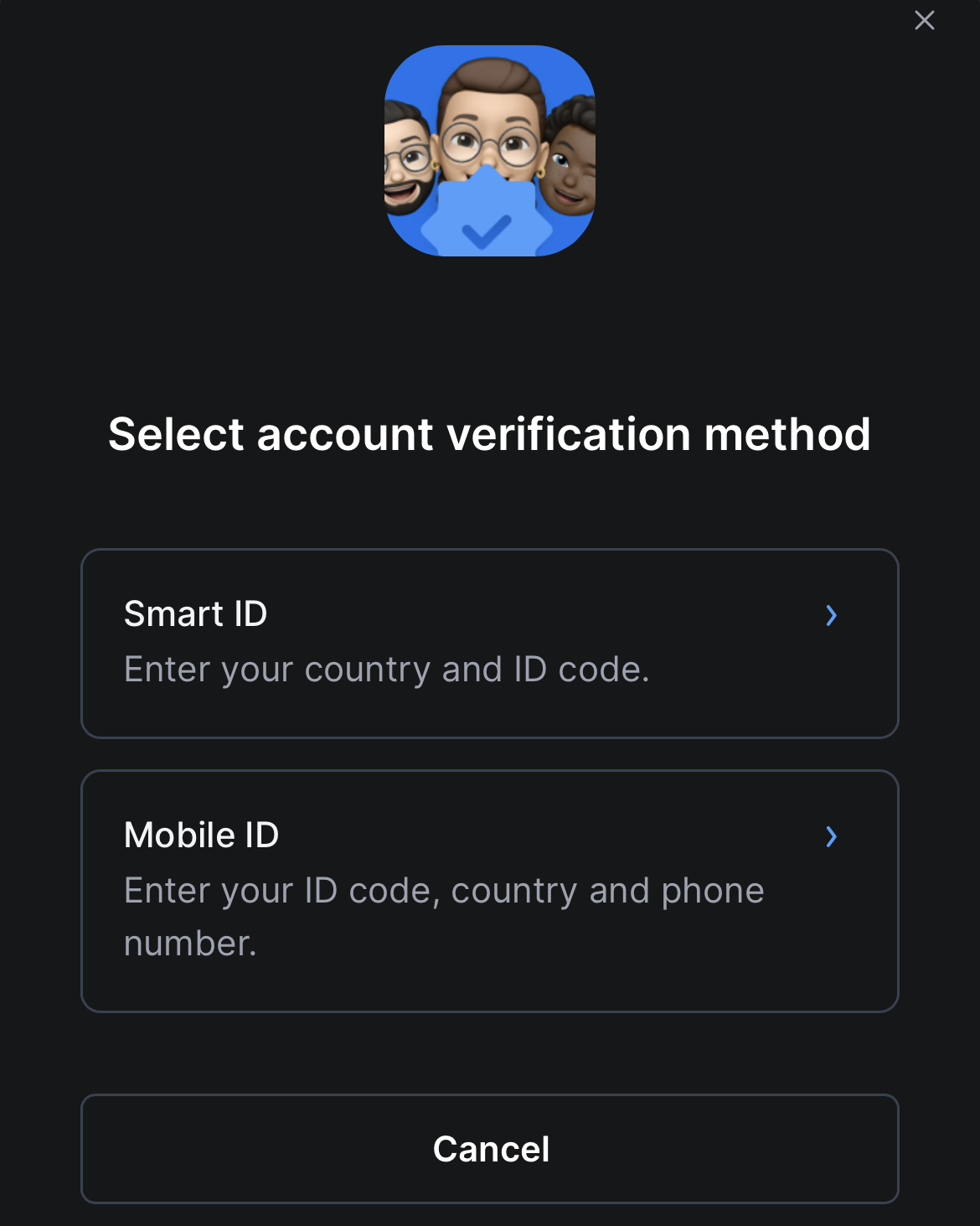
If the account has been successfully validated, eKool will display a message that the Identity is validated, and the Account page will have a blue tick mark on the profile picture indicating that the account is a Validated account.
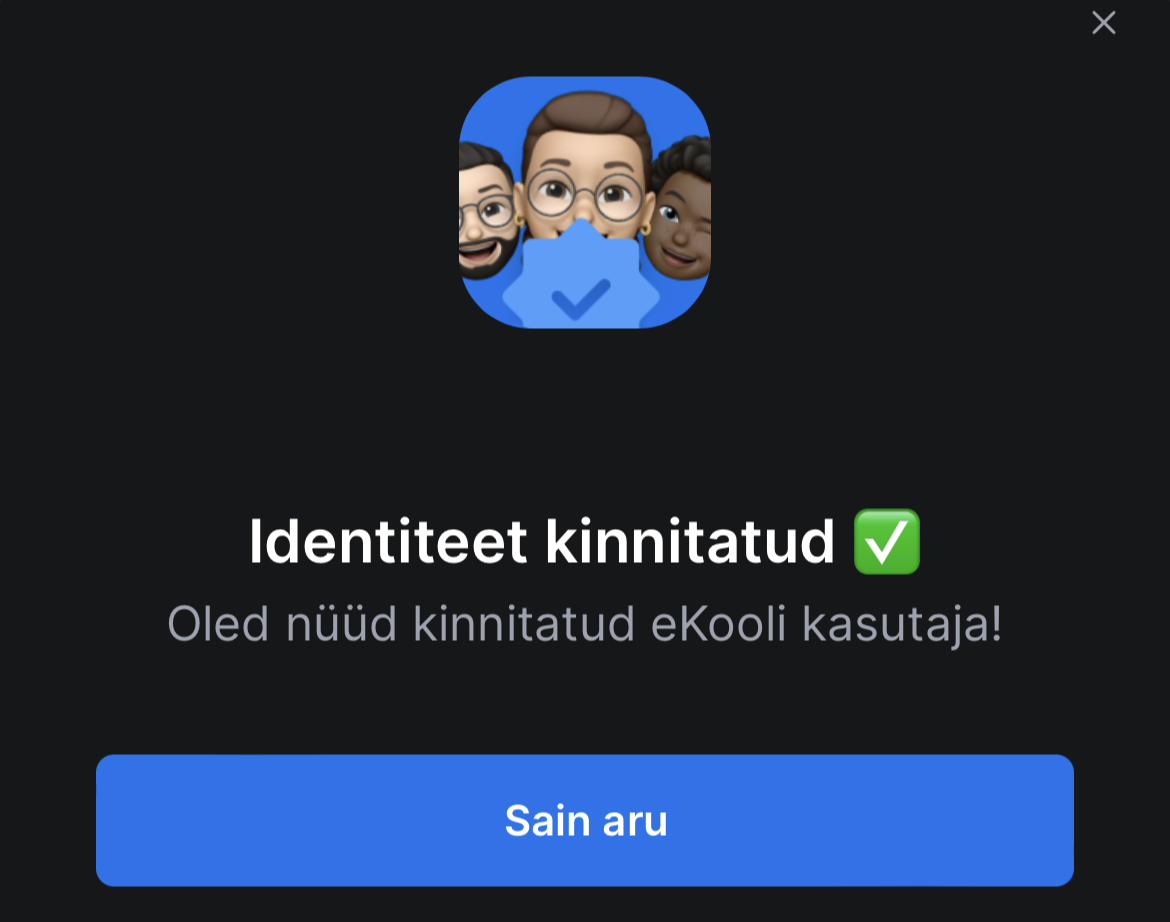
Good to know!
When logging in to eKool securely (ID card, Smart-ID, Mobile-ID), your eKool account is automatically validated.
- User roles and the link with schools
On the Manage profile page, the user is shown all his/her roles in the eKool. For example, if a teacher is also a parent, both roles will be displayed in the profile administration, as well as the school from which the roles are assigned. The data will be taken automatically from the eKool system.
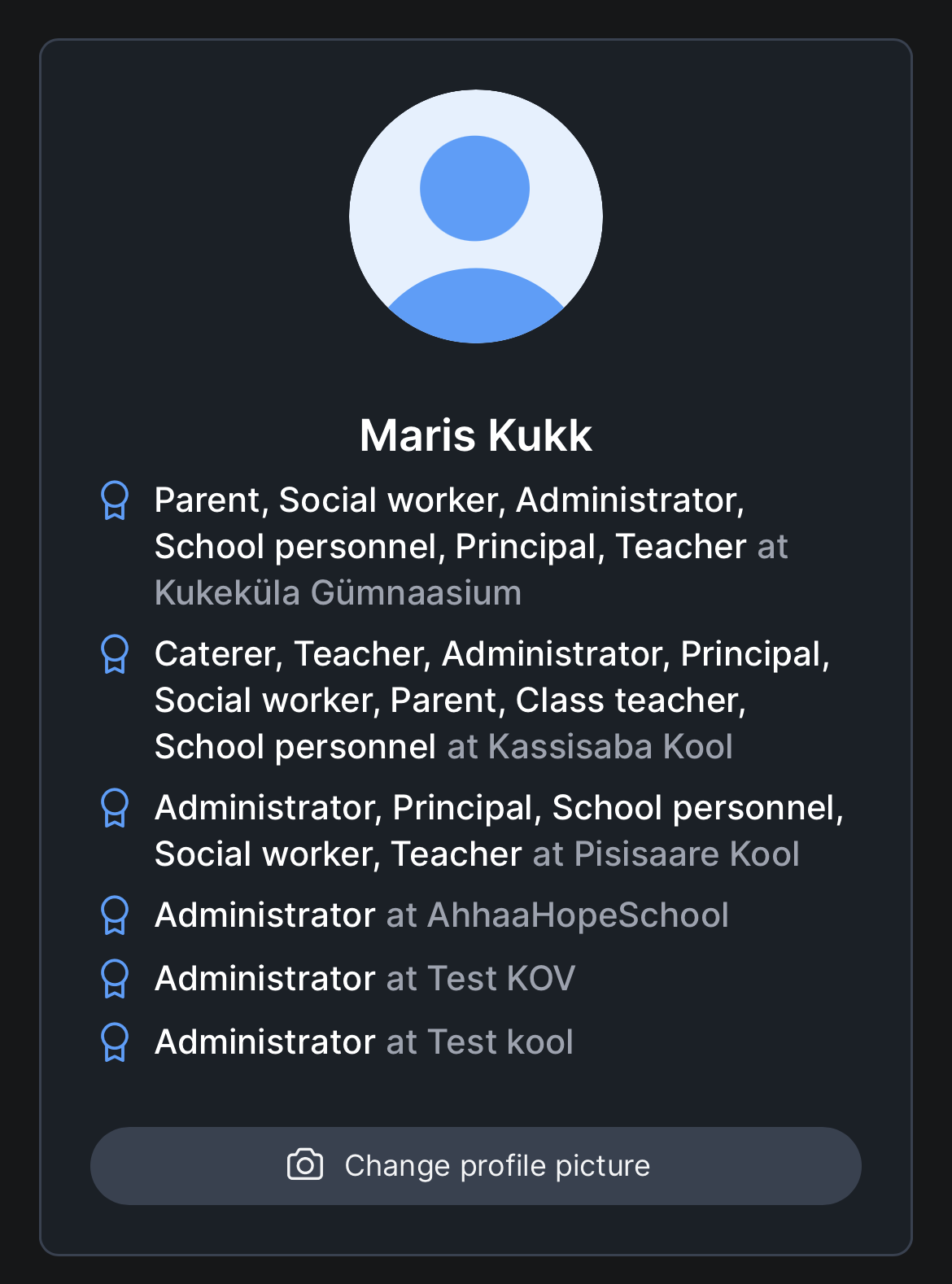
To add/edit a profile picture, click the Change profile picture button.
- Personal details
Personal details are entered when you create your eKool account.
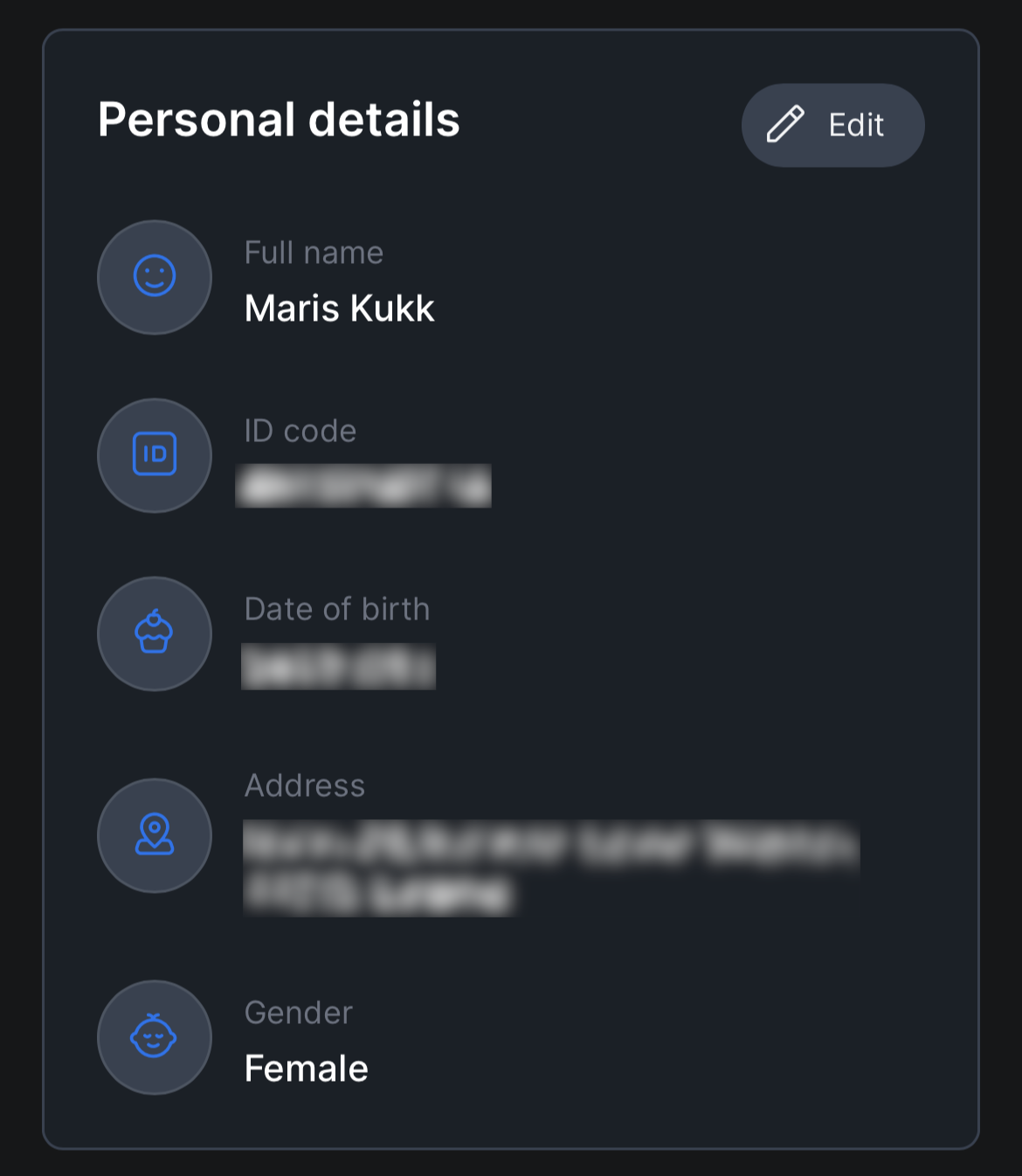
Click the Edit button to change your personal details. You can change the First Name, Last Name, ID Code (if it is not a personal identification code issued in Estonia), Date of Birth, Gender. You can add an address if it has not been added or change it if necessary.
To confirm the changes click Save changes, if you want to cancel the changes click Cancel.
Good to know!
If the account is validated and the first name, surname or ID is changed, the account will lose the validation flag and the validation must be done again.
- Contact data
You can change and add your phone number and e-mail address. If there are no contact details on the account, eKool will show them. You can enter or confirm your details using the +Add or ✓Confirm button next to the contact details. Alternatively, you can click the Edit button.
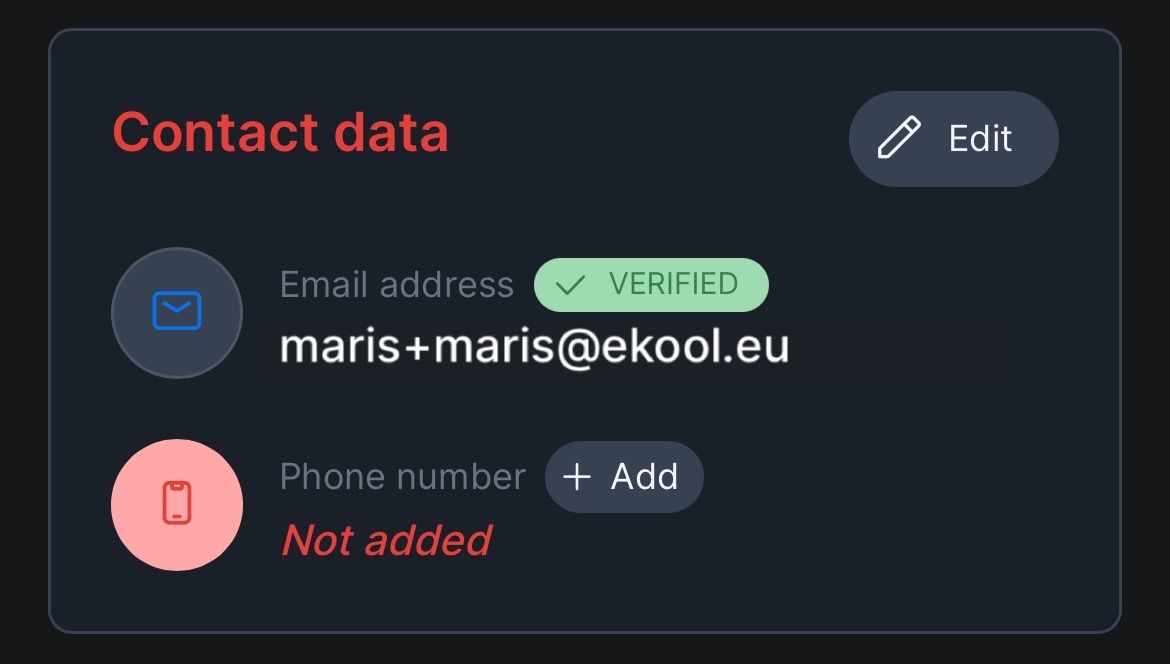
Attention!
To validate the phone number and e-mail address, they must be added to the eKool system, after which a 6-digit code is sent to the corresponding contact details, which, when entered into eKool, confirms their validity. Successful validation will be communicated separately to the users by eKool, ensuring both transparency and security of the process.
To confirm your phone number and email address, please add your number or email to the eKool system. A 6-digit code will be sent to the given number or e-mail address, which must be entered in the code field.
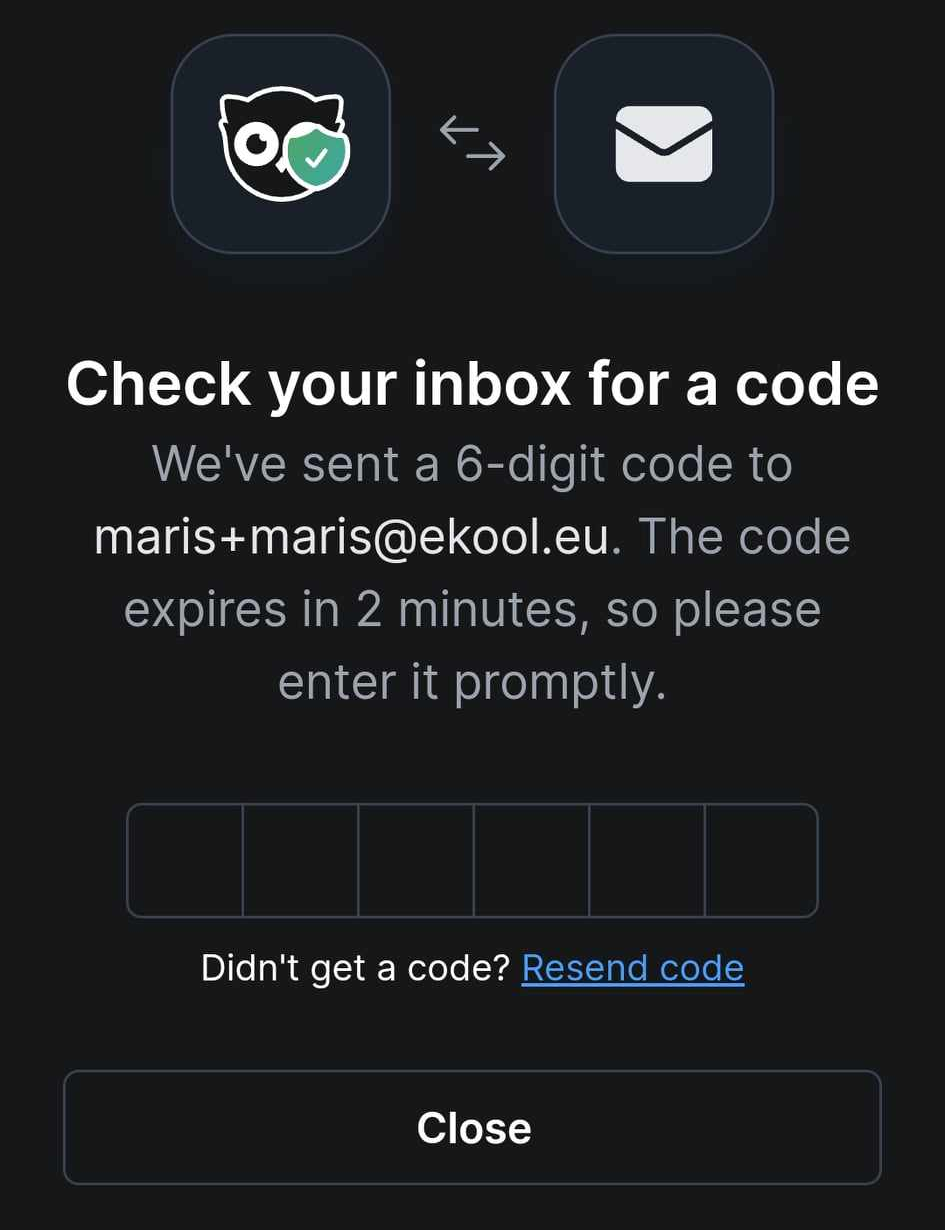
Successful validation will be notified to eKool users with a separate notification: email validated and/or phone number validated.
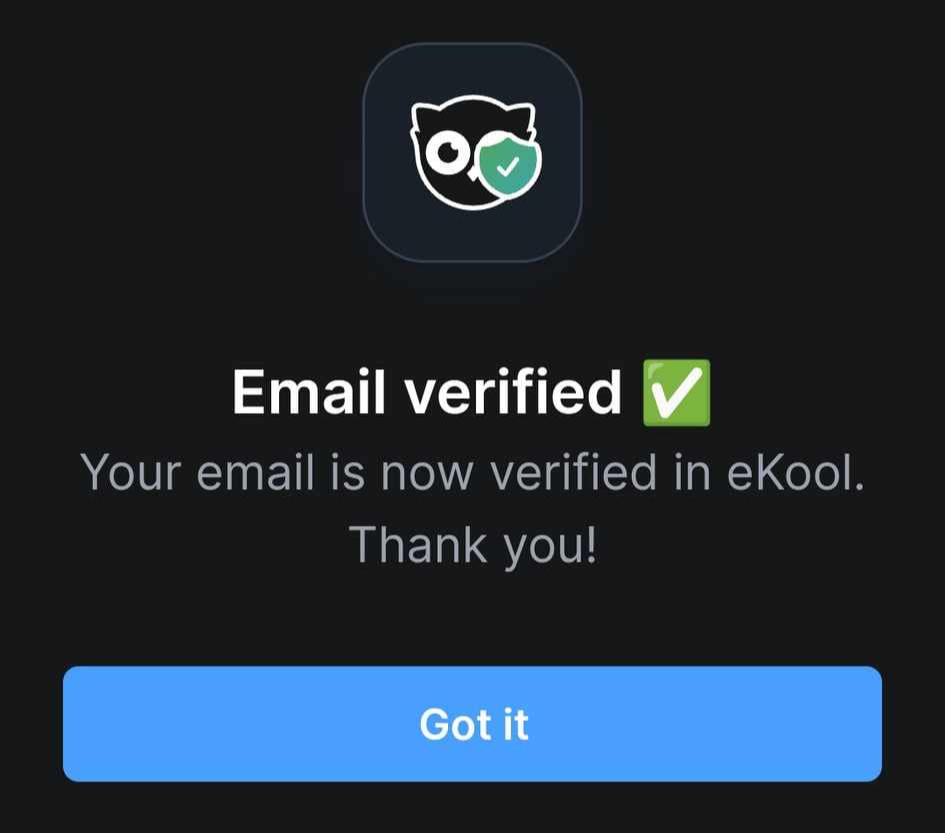
The contact details will be accompanied by a validated telephone number and e-mail address and a note: Validated.
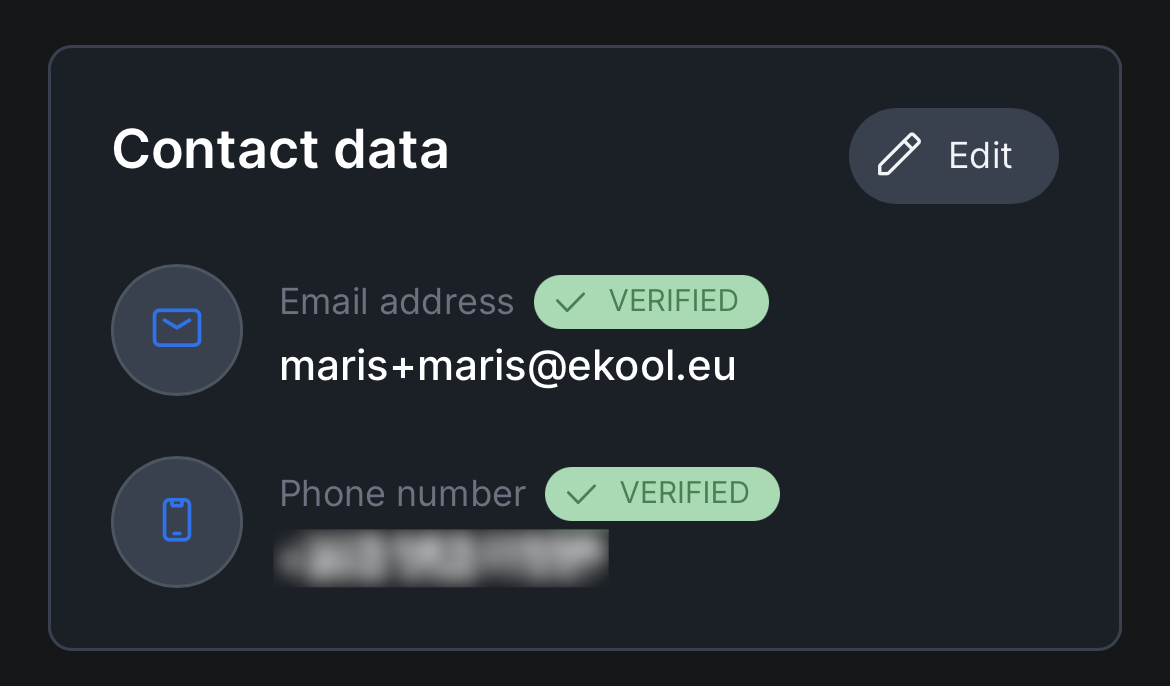
Attention!
If the phone number was associated with another account, validating with the new account will remove the phone number validation on the previous accounts. The last validated phone number will remain valid.
- Dietary preferences
Possibility to highlight the dietary preferences, if this information is necessary for the school. Use the Edit button to enter the information.
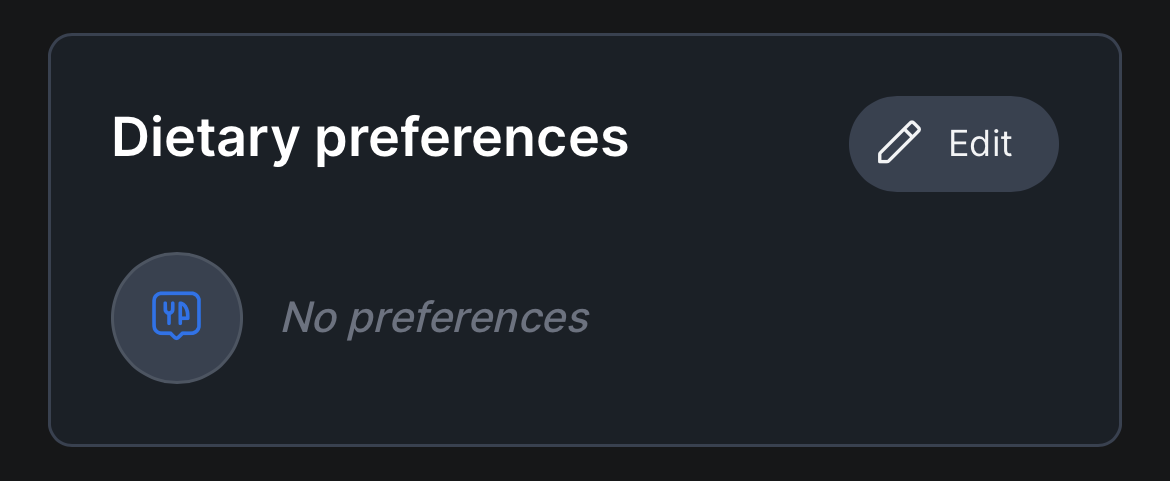
- Interface language
To change the language in the eKool system, select the language you want as the Interface language.
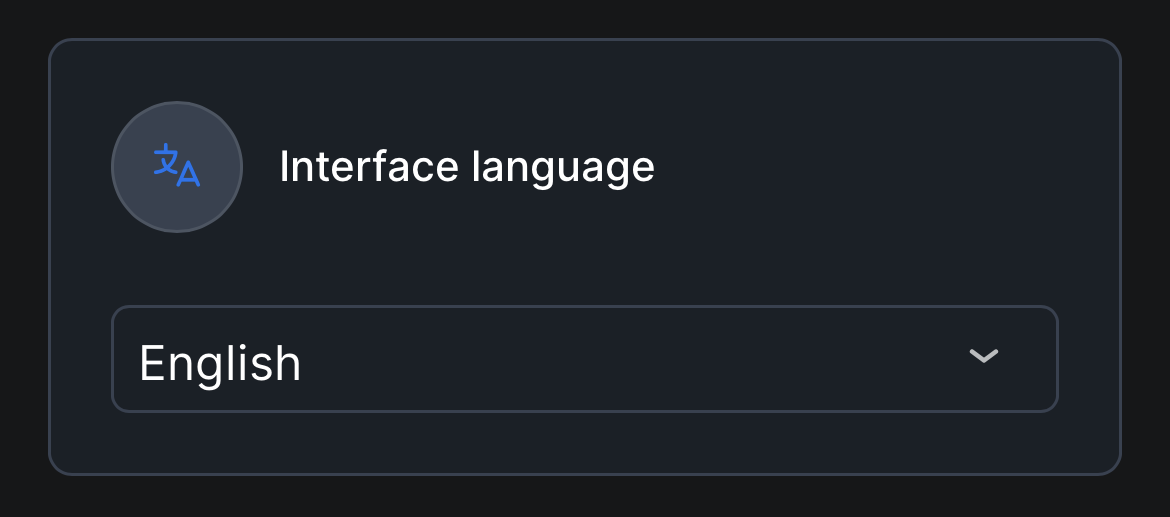
Parents events
School events that have been sent to parents will be displayed on the Parent events page.
Password & security
To change your eKool password, click on the Change password button. Enter the old password, then enter the new password and repeat the new password.
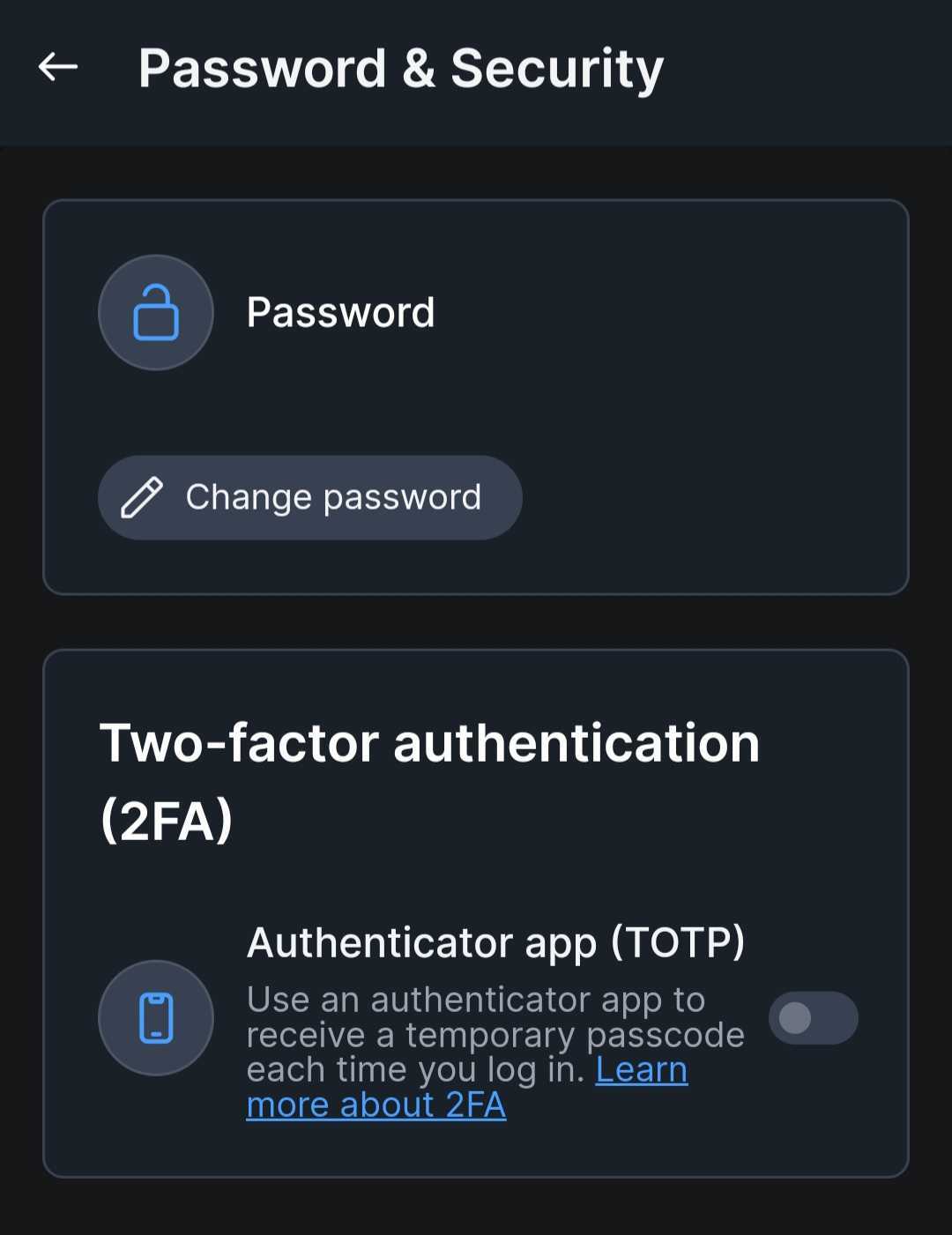
If two-factor authentication (2FA) is enabled, the system will ask for confirmation to change the password, either via the authentication application or you can choose another option and confirm with a recovery code.
Attention!
Each recovery code can only be used once, i.e. once you have used one of the codes, you cannot use it again.
For better security, you can enable two-factor authentication (2FA) in eKool. For more information on how to do this, see the article "Two-factor authentication".
Notifications
You can customise your own eKool notifications directly in the mobile app. To turn the notification off, press the blue button, which will turn grey, and vice versa to turn it on.
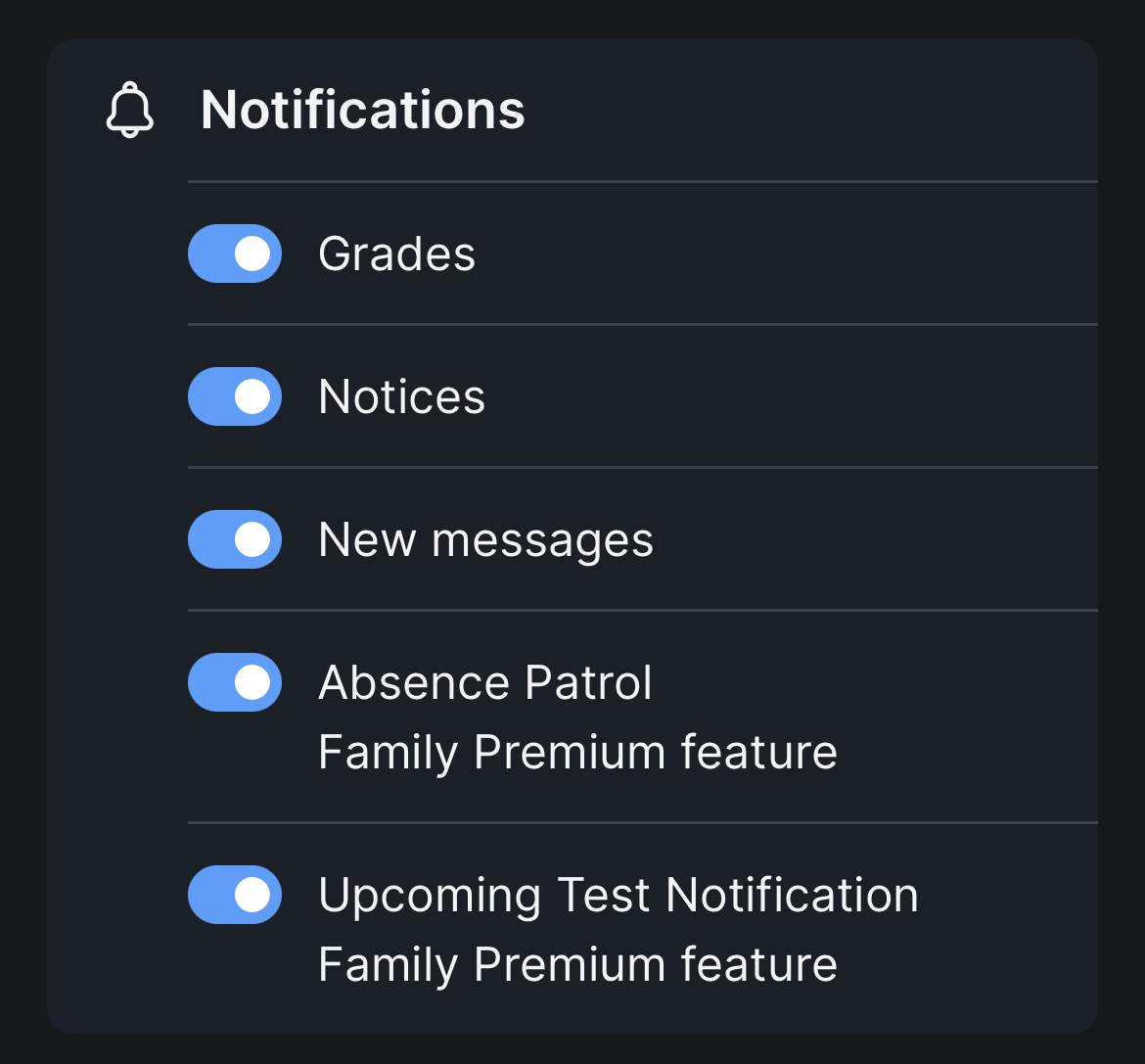
Theme
You can choose the background colour of the eKool app to be Light, Dark or System. The system selects the theme according to the theme option used on the phone.
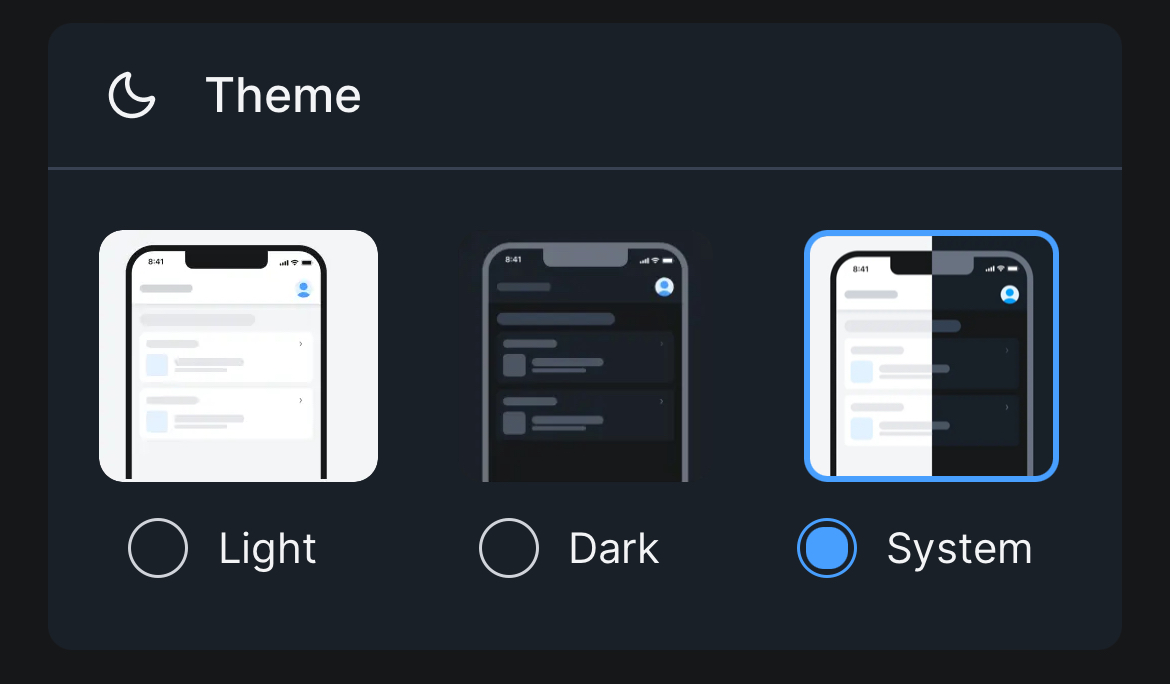
Ads
As a subscriber to the eKool Family Premium, you can turn off ads. To turn off ads, click on the grey button that turns blue.
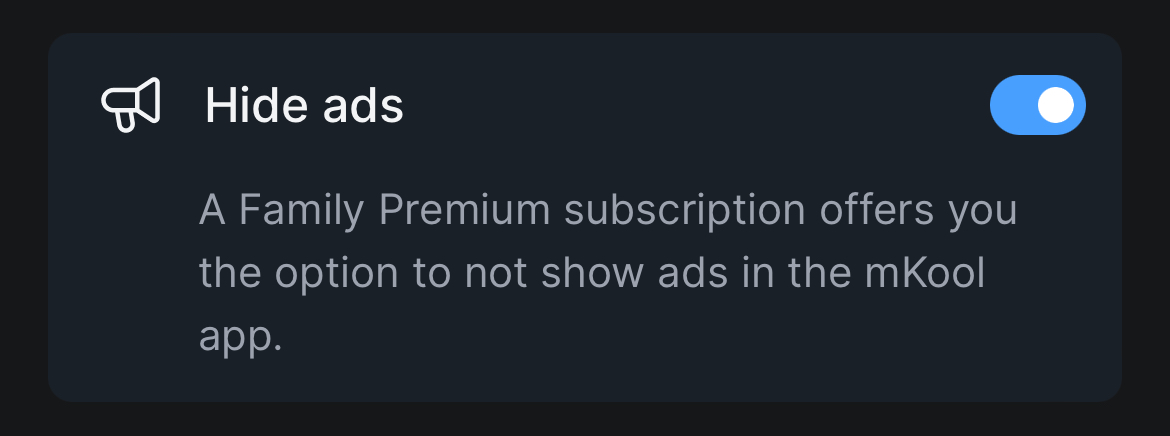
Restore purchases
If the purchase of an eKool Family Premium fails, Restore Purchases button will restore the activity if something went wrong with the purchase by the store.
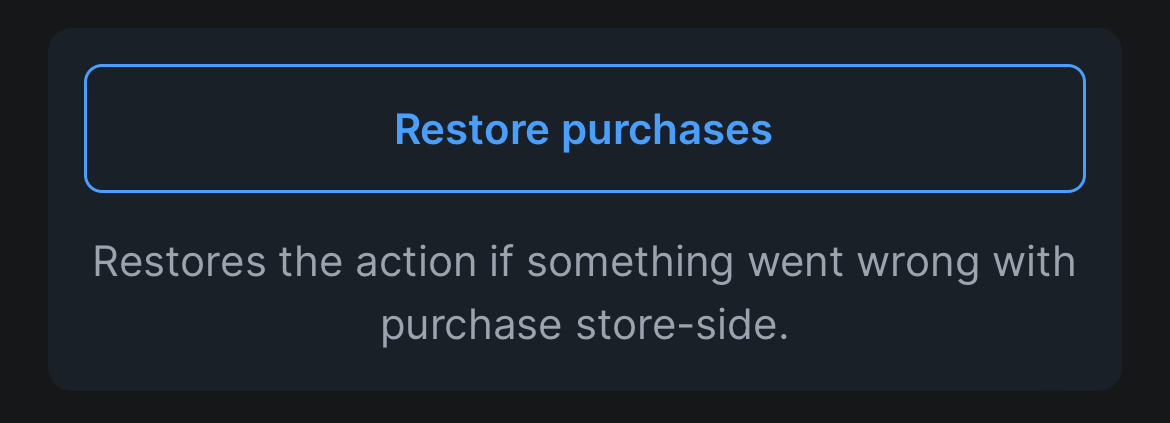
Contact us
By entering the required information on the contact page, clicking the Submit a request button, an email will be sent to eKool Customer Support and you will receive a reply as soon as possible. Further communication will be by e-mail.
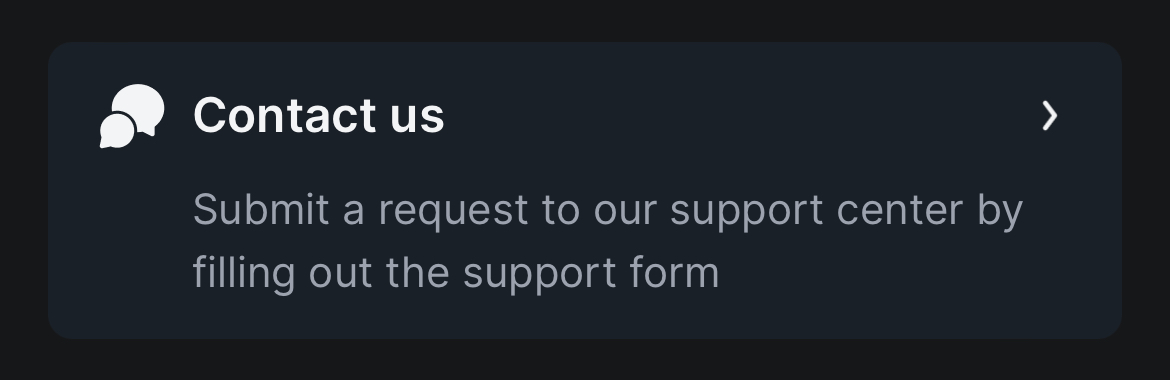
Sign out
To log out of the eKool application, click the Sign out button.

App information
On the last line of the page, you will see information about which version of the eKool application you are using. In addition, your phone details are shown. Always make sure you are using the latest version of the eKool app!