Two-factor authentication (2FA)
User account security is a top priority for eKool, and that's why we've introduced two-factor authentication (2FA) to protect users from the growing number of cyber-attacks. Two-factor authentication is a proven method to increase digital security. By requiring two forms of identification to access your account - something the user knows (such as a password) and something the user has (such as a phone), 2FA easily blocks unauthorised users from logging in. This ensures the security of the user's data and account.
Web
Two-factor authentication
Two-factor authentication can be done by sending a code to your email address or by SMS to your phone. To do this, the email address and/or phone number must be verified in the Profile. For more information on how to validate contact details, see the article "User profile".
Authentication via email address/SMS
After entering your login details (username and password) and pressing the Login button, eKool will give you the choice to authenticate using email or SMS. In order to open the option to authenticate via SMS, click on the Other options button.
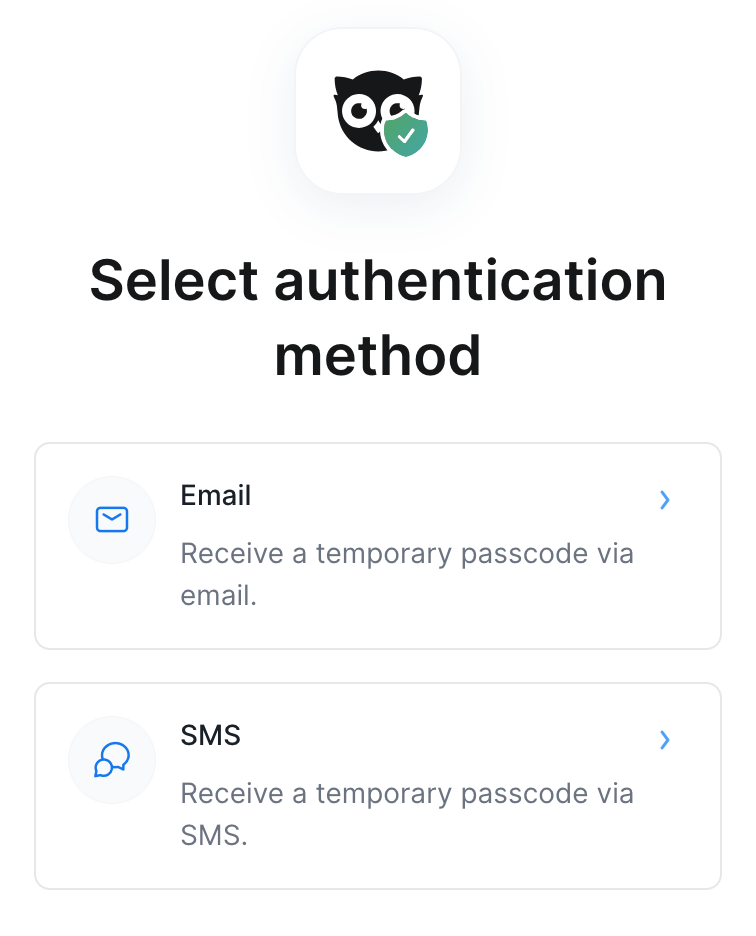
Once the selection is made, a 6-digit code will be sent to the confirmed e-mail address/phone number. The received code must be inserted in the eKool window. If the code does not arrive via the selected channel, it is possible to send the code again by clicking on the Resend code button.
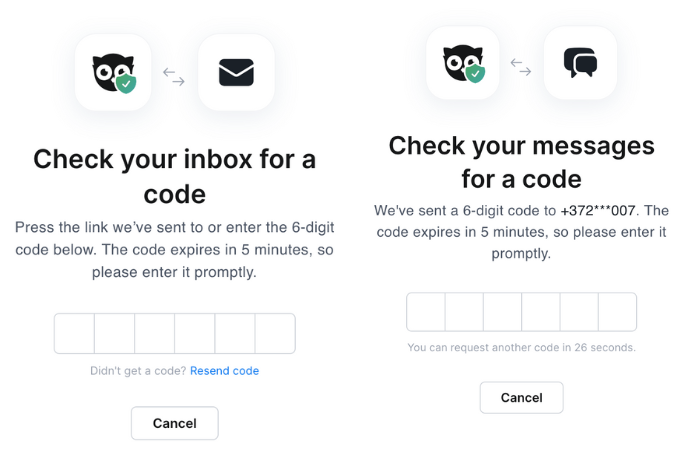
After successful authentication, the Trust this device/Don't trust option will appear. If Trust this device is chosen, two-factor authentication is not needed when logging in to this device for the next 30 days.
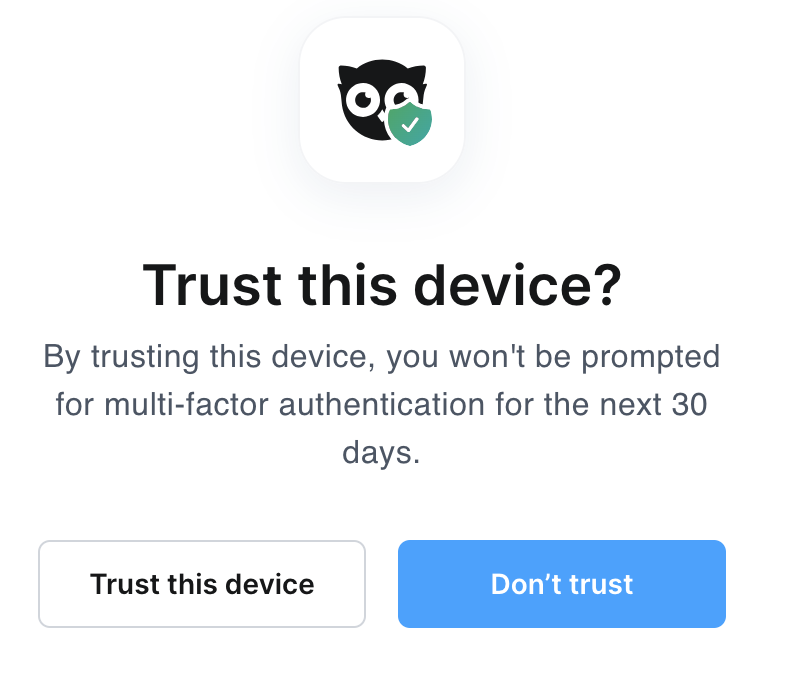
Setting up a two-factor authentication application
For added security, consider integrating an authentication application that generates temporary codes for an additional layer of protection. Any application can be used, such as Google or Microsoft Authenticator, Authy, LastPass (all available in the Google Play store and Apple AppStore. Read more in the article “Two-factor authentication applications”).
To use the authentication application, you first need to enable it in the Password & security section under Profile - the Authentication app button will turn blue.
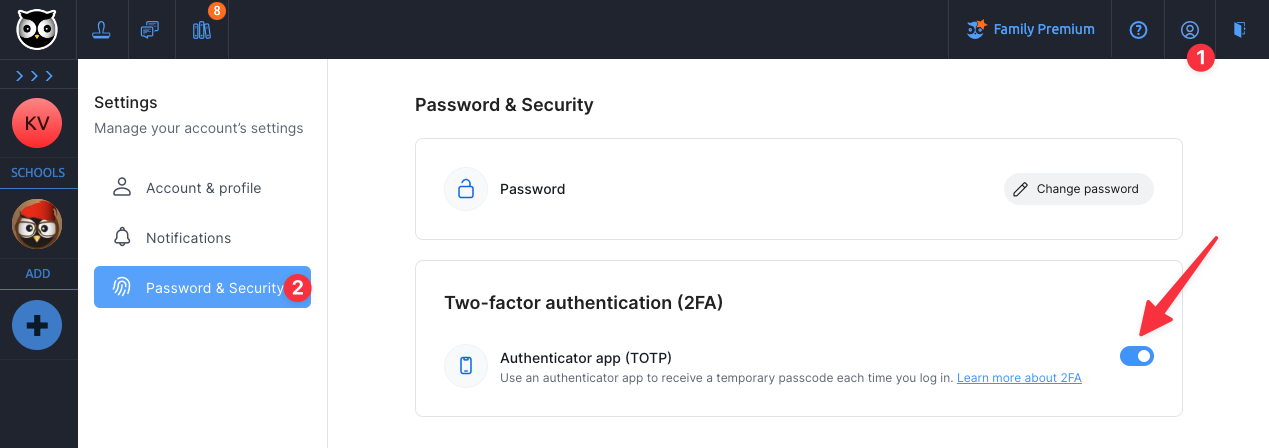
When you switch on the authentication application, a window opens with a QR code that you need to scan using the authentication application of your choice and add the code generated by the app.
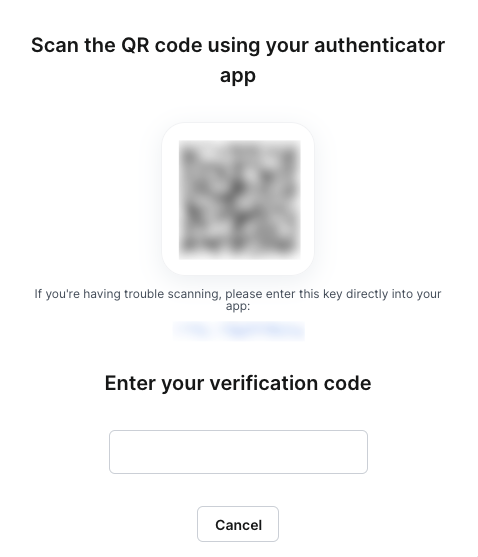
Account recovery codes are then displayed.
Attention!
These recovery codes will only be displayed once, so it is a good idea to save them in a safe place. They can be used later for authentication.
Each recovery code can only be used once, i.e. once you have used one of the recovery codes, you cannot use it again.
Once the account recovery codes have all been applied, they can be regenerated by turning off and resetting the authentication application.
If 2FA is enabled and configured in your profile, you will be given the choice of using the Authentication Application or Recovery Codes when logging in.
How to log in with the authentication application
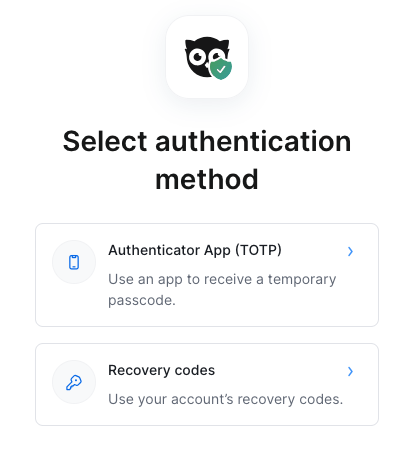
Selecting the Authentication application opens a window where you have to enter the code displayed in the application. When selecting Recovery codes, you must use one of the previously stored codes that were displayed when the 2FA authentication application was configured. After entering the code, eKool will provide a Trust this device/ Do not trust this device option - if you choose Trust this device, you will not be prompted for multi-factor authentication when logging in with this device for the next 30 days.
Disabling the authentication application
You can turn off the Authentication application in the Password & Security section under Profile - the Authentication application button will turn grey.
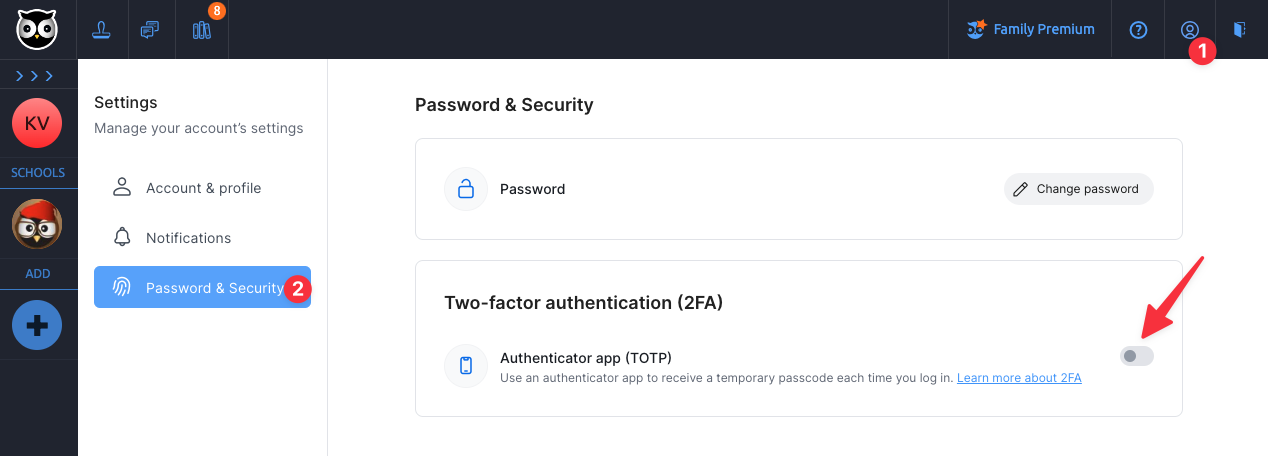
Turning off the authentication application opens a window to confirm the process using the authentication application or recovery codes (found under Other Options).
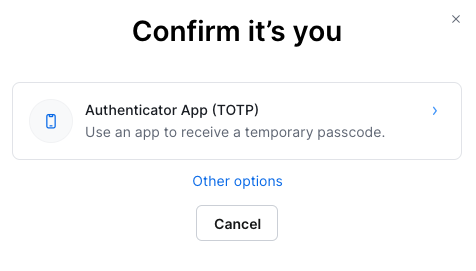
Good to know!
Setting up the authentication application will also give you the possibility to delete your eKool account if necessary - You can read more about “Deleting user account” in this article.
Mobile
Setting up a two-factor authentication application
For added security, consider integrating an authentication application that generates temporary codes for an additional layer of protection. Any application can be used, such as Google or Microsoft Authenticator, Authy, LastPass (all available in the Google Play store and Apple AppStore. Read more in the article “Two-factor authentication applications”).
To use the authentication application, you first need to enable it in the Password & security section under Account - the Authentication app button will turn blue.
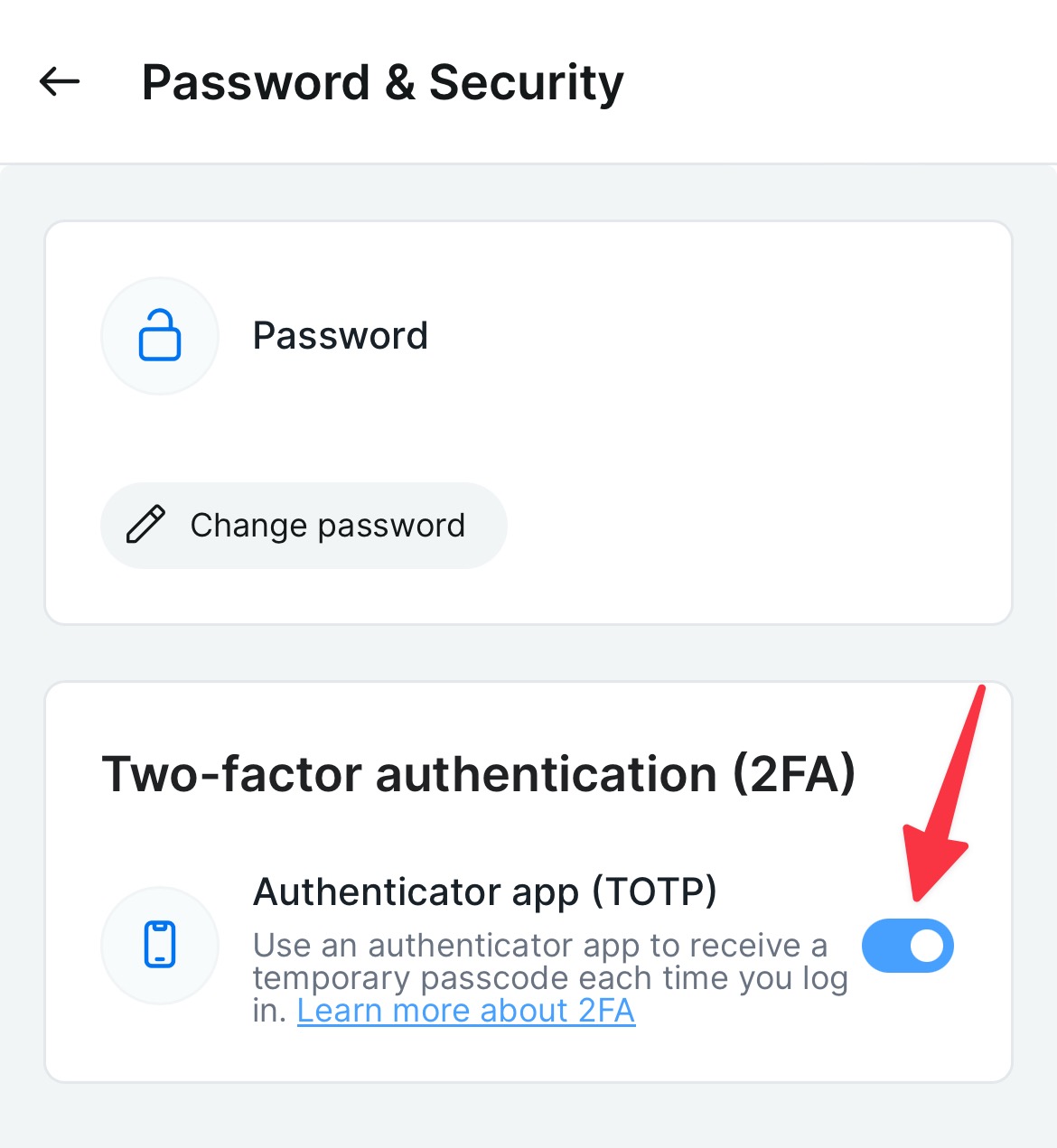
When you switch on the authentication application, a window opens with a code that you need to insert in the authentication application of your choice and then add the code generated by the app to eKool app.
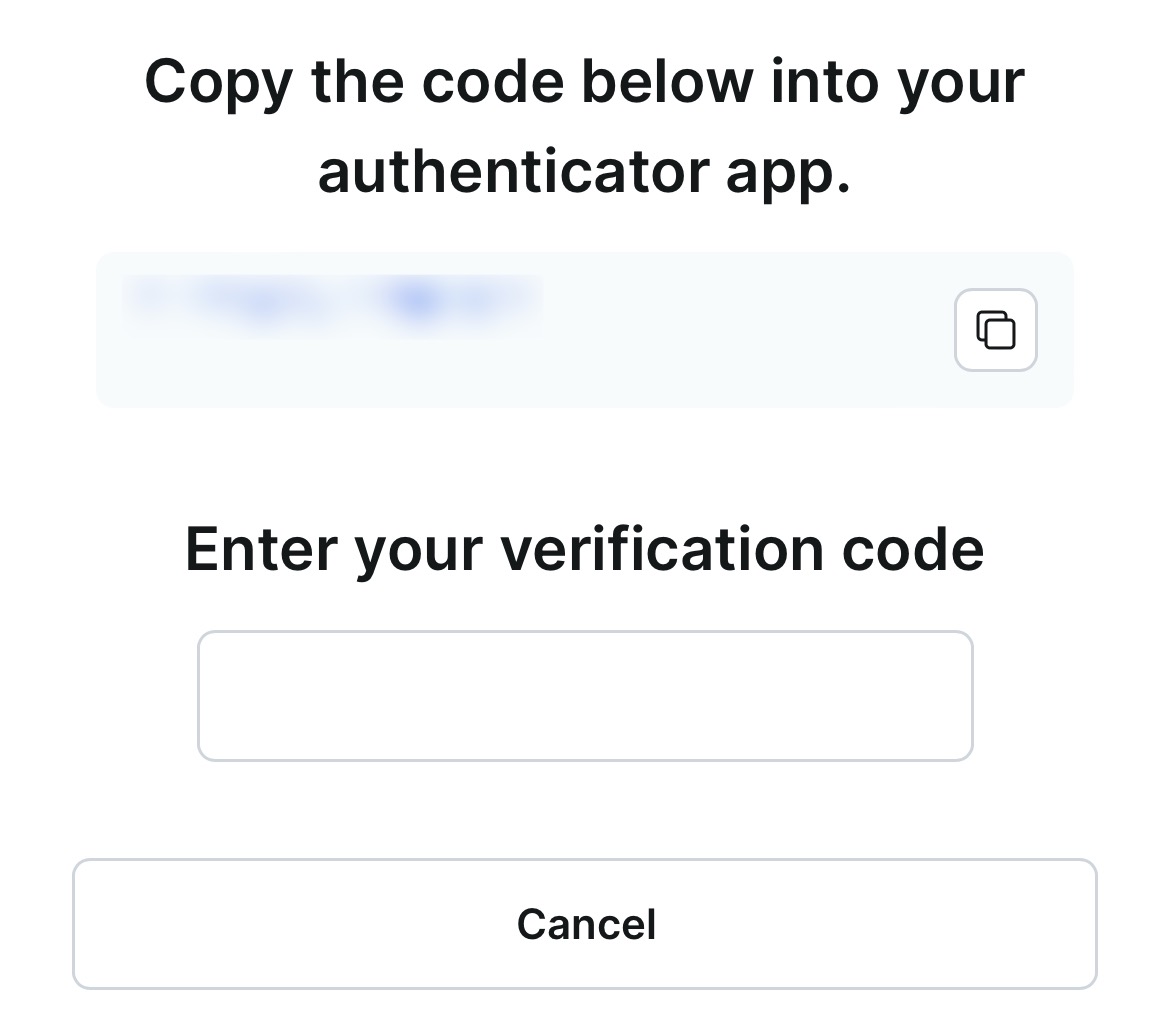
Account recovery codes are then displayed.
Attention!
These recovery codes will only be displayed once, so it is a good idea to save them in a safe place. They can be used later for authentication.
Each recovery code can only be used once, i.e. once you have used one of the recovery codes, you cannot use it again.
Once the account recovery codes have all been applied, they can be regenerated by turning off and resetting the authentication application.
If 2FA is enabled and configured in your profile, you will be given the choice of using the Authentication Application or Recovery Codes when logging in.
How to log in with the authentication application
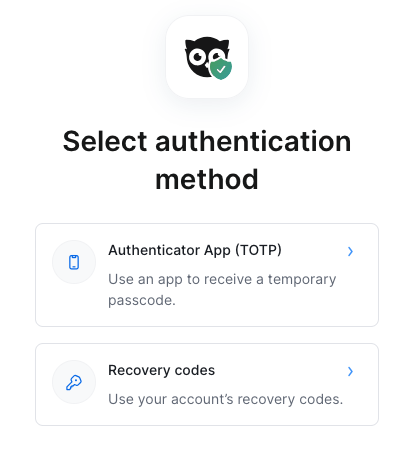
Selecting the Authentication application opens a window where you have to enter the code displayed in the application. When selecting Recovery codes, you must use one of the previously stored codes that were displayed when the 2FA authentication application was configured. After entering the code, eKool will provide a Trust this device/ Do not trust this device option - if you choose Trust this device, you will not be prompted for multi-factor authentication when logging in with this device for the next 30 days.
Disabling the authentication application
You can turn off the Authentication application in the Password & Security section under Account - the Authentication application button will turn grey.
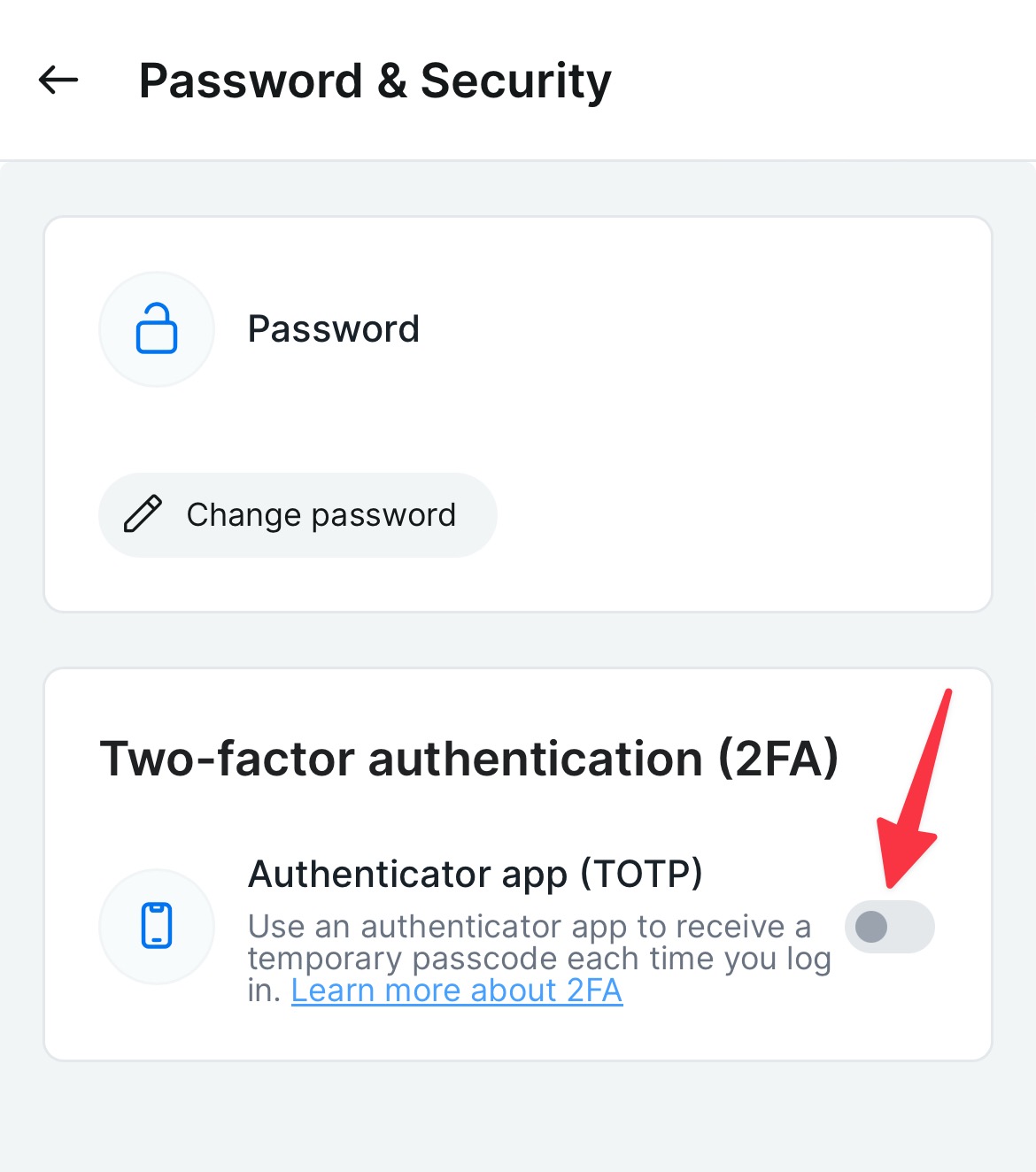
Turning off the authentication application opens a window to confirm the process using the authentication application or recovery codes (found under Other Options).
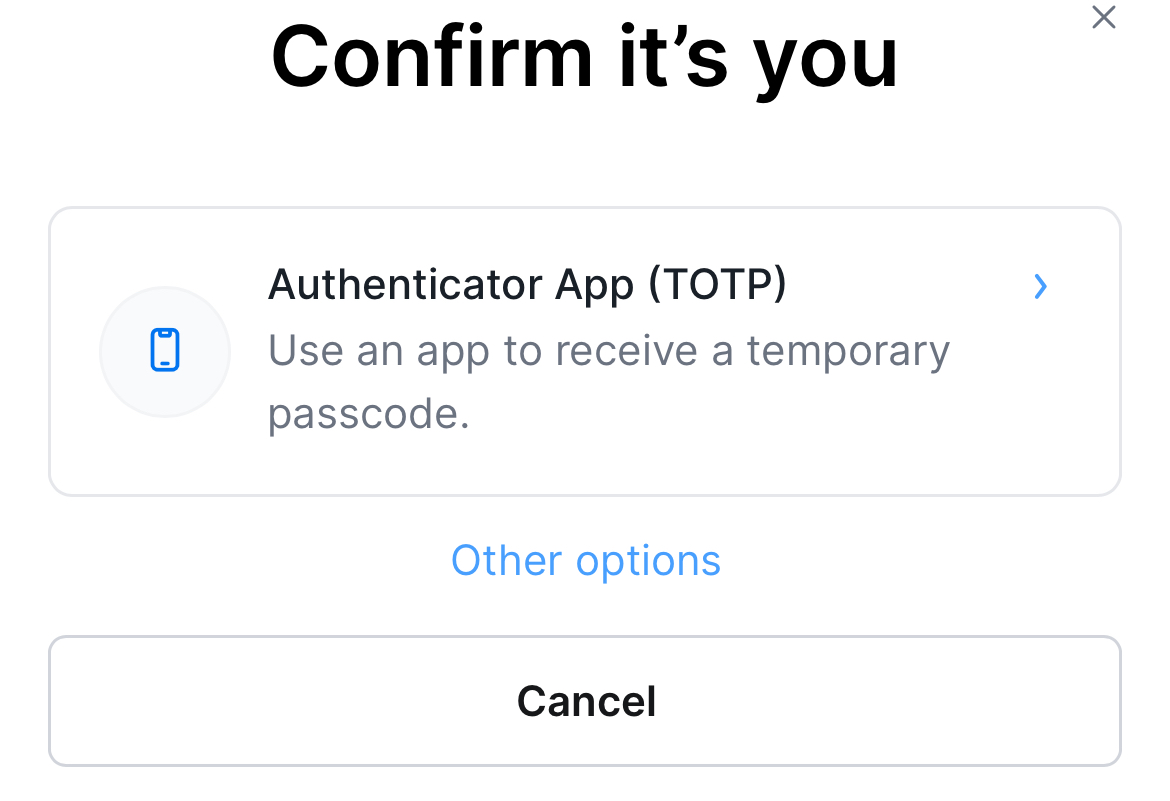
Good to know!
Setting up the authentication application will also give you the possibility to delete your eKool account if necessary - You can read more about “Deleting user account” in this article.
The eKool Customer Support can help you by sending us a message from contact.ekool.eu.