Student group affiliation - tags
Students at school are always divided into groups: based on the year of study (class/form); by belonging to the parallel; for boys and girls; for learners of German, French; for participants in the folk dance. There may be some that can be there only once (the student is a boy and studies in the 7th grade); some are recurring (a folk dancer learning German). On the basis of such group affiliations, students can be collected in journals: 7th grade German language journal, 7th grade boys physical education.
Students group affiliations are determined in eKool with tags, the skillful use of which ensures greater flexibility and less workload for the administrator when adding journals at the change of the schoolyear.
Labels are divided:
- eKool system tags (class, parallel, gender)
- user tags (shows students interests and study groups within the class)
System tags
eKool systemic tags show the students:
- gender: boy, girl (men, women)
- class
- parallel
Each student can have one systematic class, parallel, gender tag.
To change the class and parallel tag, the student must be moved to another class on the Schoolyear page:
- select a student from your current class
- put a check mark in front of his or her name
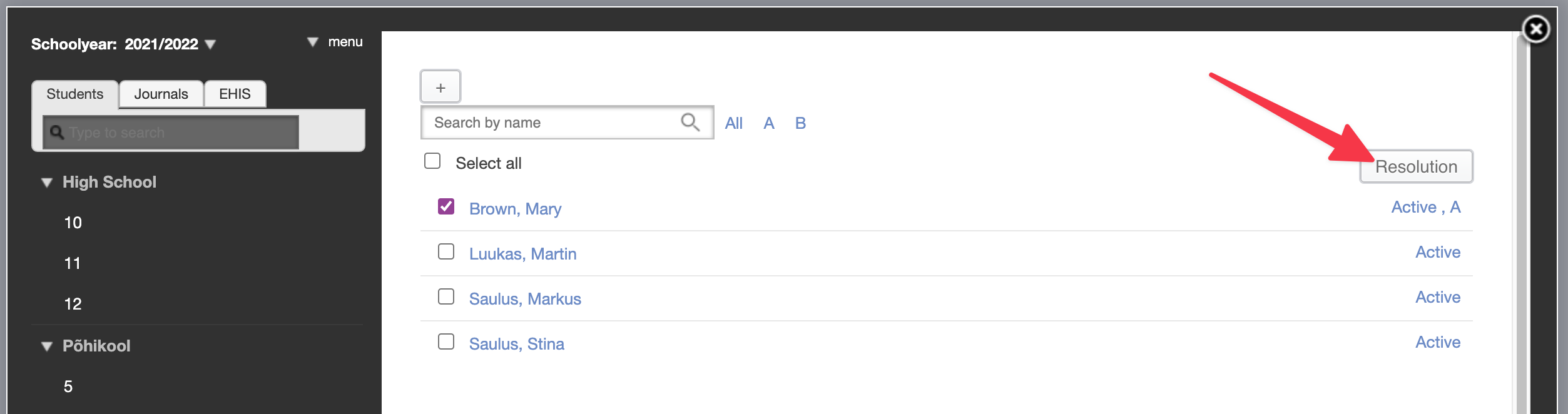
- select Resolution
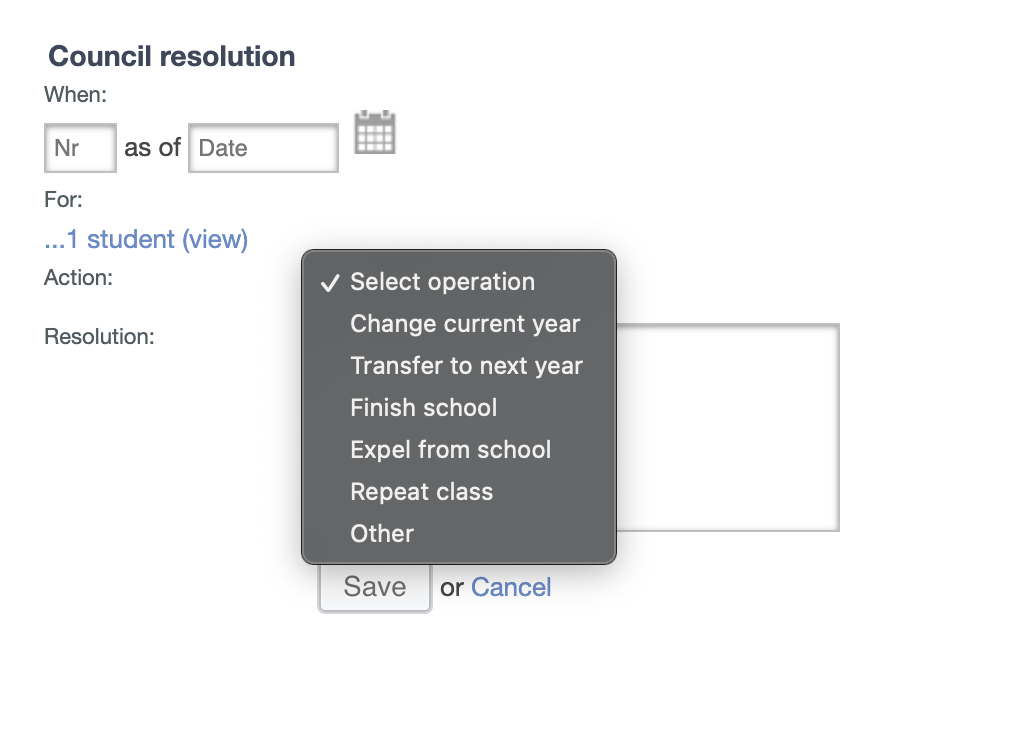
- select the operation as Change current year
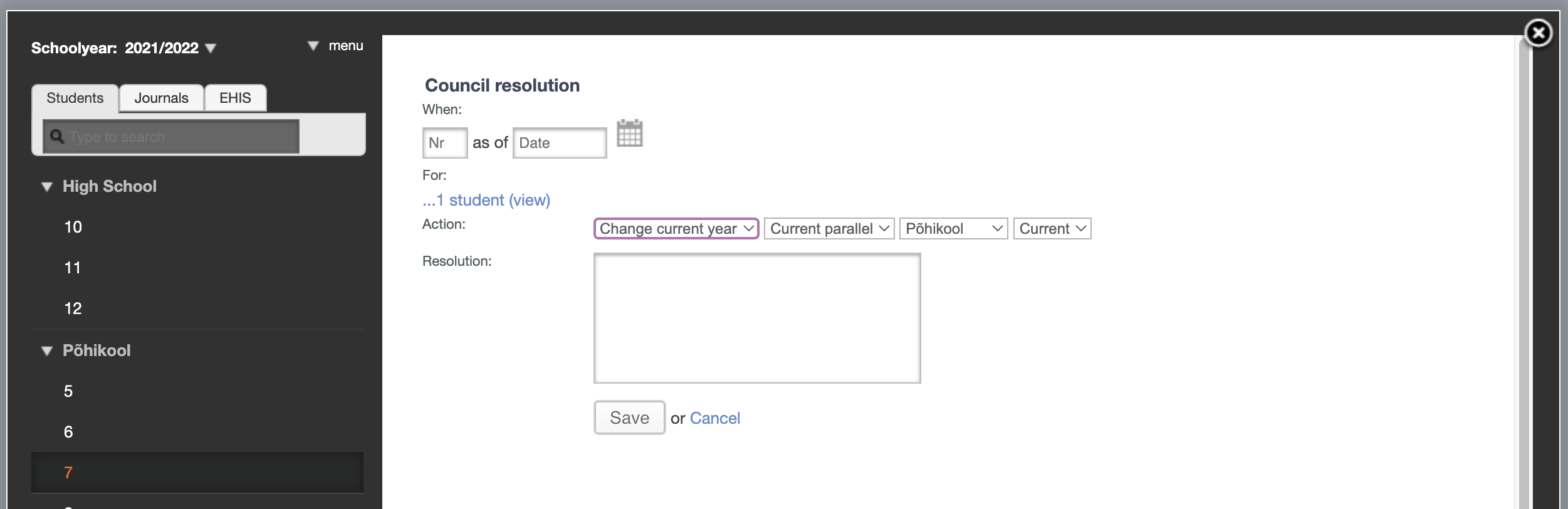
- You can change parallel, curriculum and class.
- After pressing Save the student is in the other class list.
Good to know!
If a students affiliation has been changed according to the class and parallel tags of the journals, he or her is immediately removed from the journals of the previous class and added to the journals of the new class.
To change the tag of the parallel, the same Resolution process must be used. Also in this case, all the journals associated with tags are immediately changed.
To remove the parallel tag (the school had parallels in one year but did not have them in the next year) the same Resolution process must be used, instead of choosing the parallel class you need to keep the Current parallel option. Then the parallel tag would be removed.
To change a students gender, you need to open the student card from the Schoolyear page and change the gender from there.
User tags
Tags defined by the school are for example, belonging to language groups or studying elective subjects. Some examples of tags:
- Students choose the B language to be studied in the 5th grade and they receive tags "B-Russian", "B-German", "B-French". Students with <7a B-German> tag set or <7 B-German> tags are selected for the diary if students from parallel classes study German together in the diary. The studied B language does not change, so the student is selected with this label until the end of elementary school.
- Normally, language A learners are divided into two or three language groups, for example school A has English as its language and the language groups are "ENG1" and "ENG2". Students are assigned to these groups at the beginning of language learning, and this rarely changes. The same groups can be used e.g. in computer lessons, etc., according to school practices. Students are selected for the diary with the tag set <7a ENG1> and <7a ENG2>.
- A school (high school) may have majors and students in the same class have a slightly different lesson plan, for example, the national defense major has camps and credit hours that their classmates do not have. National defense students should add the tag "national defense" and use it as a choice for students in their journals.
- Recreational activities definitely need labels: "Art Circle", "Children's Choir". If only the tag <Children's Choir> is added to the diary, all the singers of the children's choir will be collected in the diary, regardless of the grade they are in.
- There are certainly many other circumstances related to the course of study that require the opportunity to select students for the journals.
Good to know!
If a student leaves school, their affiliation in the tags will be deleted automatically and immediately. This will also remove him or her from the journals.
For adding and manage tags:
1. Select Resources -> Groups. 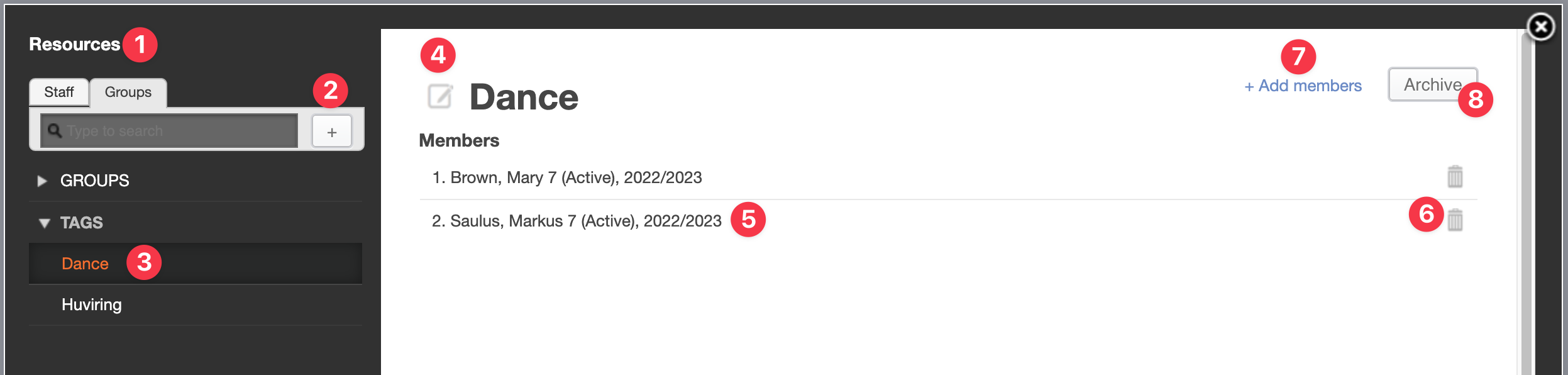
2. By pressing +(plus) next to the search bar, a window for the new school where you can define tags is opens. Enter the Tag name and press Save. A new tag is added to the list of tags and the new tag does not have Members!, i.e. the window is empty of students.
3. Pick your tag
4.A check box in front of the name of the tag opens a window for changing its name.
5. In the list of students (members), you can see the students name which class he or she is n , which schoolyear and wether he or she is still active or has left school. In this way for example, it is easy to remove students who are already in the 5th grade and have started singing in the youth choir from the children's choir.
6. The trash can icon deletes the tag from the student. If a student was included in journals based on this tag, they will be removed from the journals immediately.
7. +Add members lets you join more students to that specific tag.
8. Archive removes all students from the tag and hides it. It will no longer appear in the list or in the journal selection. It is no longer possible to activate an archived tag.
To add students, select + Add members, you can select and add students.
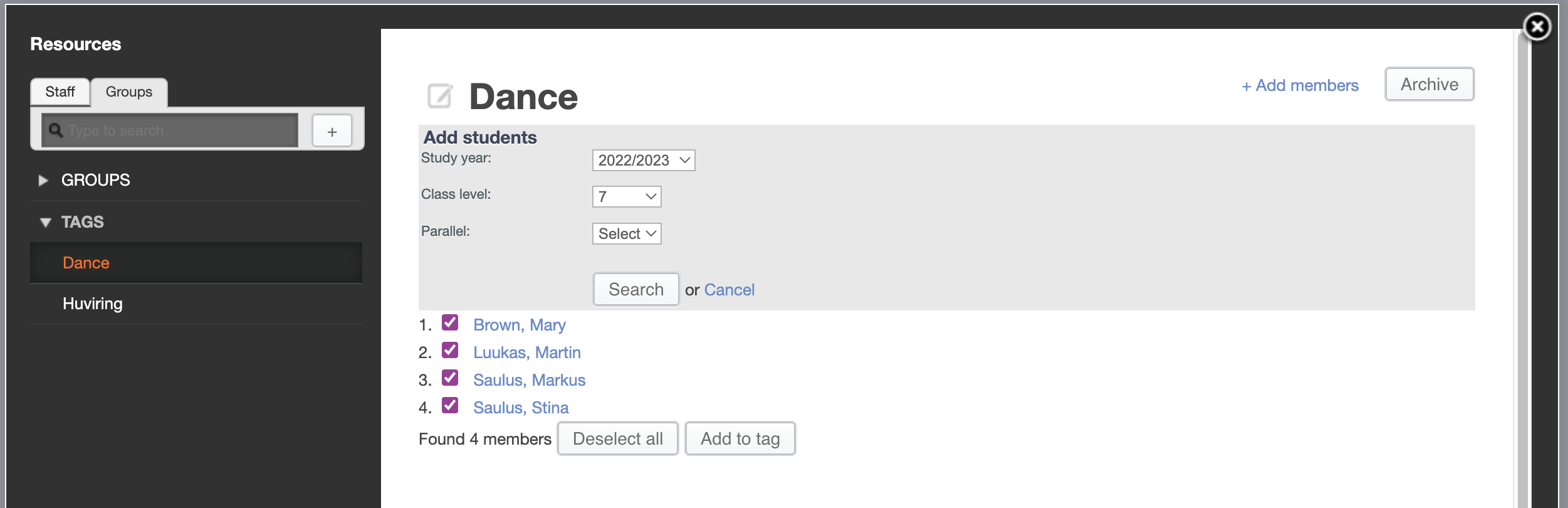
To search for students, select Schoolyear, Class, Parallel. Press Search to get a list of people who meet the criteria. If yo deselect parallel, all children in grade 2 will be displayed; if you leave the class unselected, you get the list of all students from the entire school.
Warning!
If the school year changes, you must check the school year; some students may have already been transferred; You can find the names of the 1st grade students under the next school year.
A list of eligible students will open. Untick those who do not fit this tag or use the Deselect All option.
By clicking Add to tag, the selected students will be added to the list of tag members and the corresponding tag will be added to their card. If there was a journal associated with this tag, new members will be added to that journal immediately.
Good to know!
Adding a tag to a student it will INSTANTLY add the student to any journal associated to the tag. Deleting a tag will IMMEDIATELY remove the student from all journals they belong to based on the tag.
User tag management under student profile
It is possible to add user tags to student under their profiles. To do this, select from the School page Classes or search for the student by name in the gallery on the School page. Select the student Profile; Rolls, tags, journals. 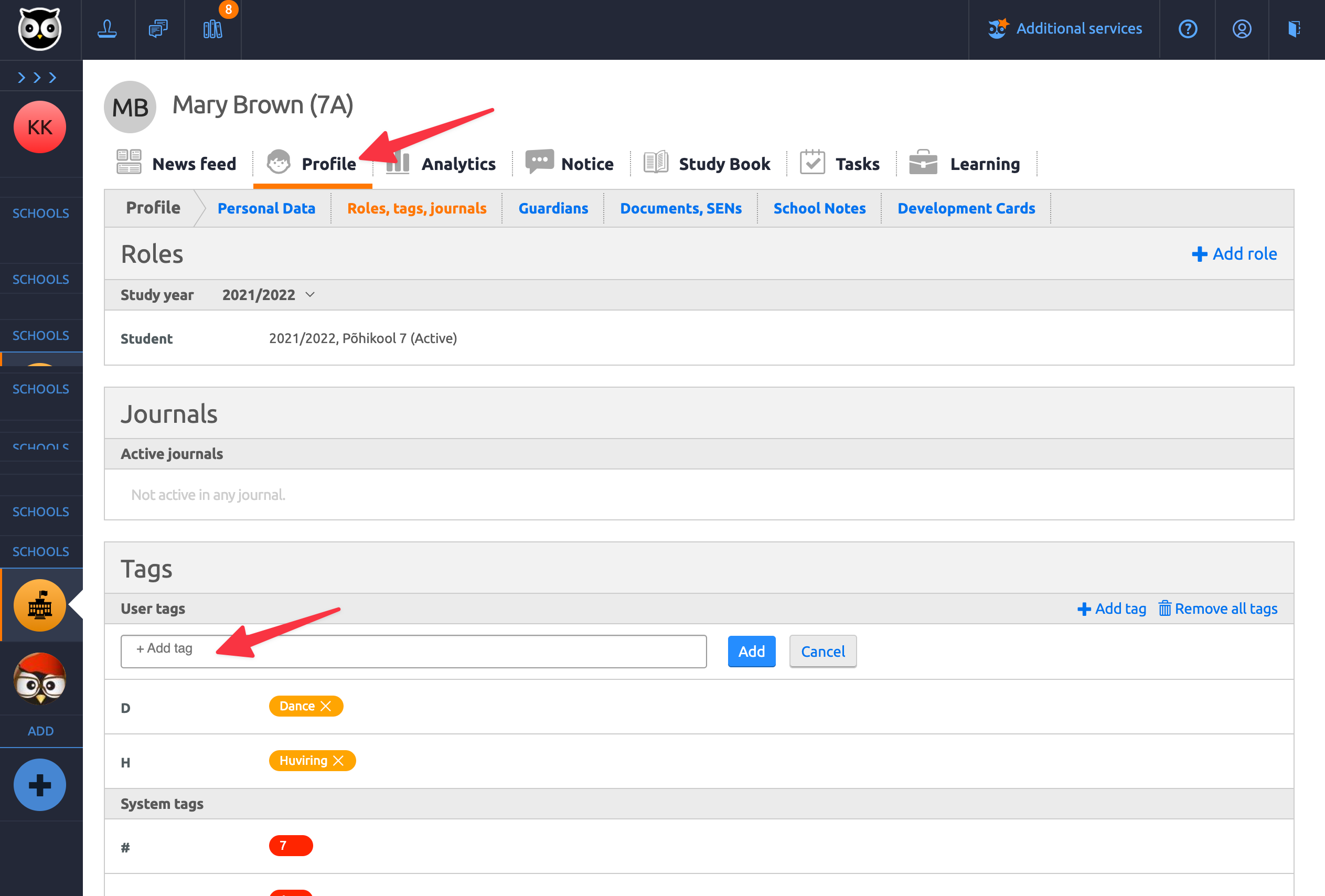
In this view, user and system tags are clearly distinguished and can get a overview of the student. Please note that the system tags switch when you change the school year at the top of the page!
In the view that opens, you can add tags to the student, click in the Groups section +Add a tag. A drop-down menu will open displaying all the school tags. Select a tag from the list; add it to the student by pressing the Add button. Cancel button can be used if the action is no longer wanted.
However, if it is necessary to remove all tags sets by the school from the student, it can be done by pressing Remove all tags. To remove only on tag, press the x (cross) icon on that tag.
Tags on the students card
By opening the Schoolyear from the school page, you can select Students and from that pick a Class and a Student. The card of the selected student opens, where you can see which tags have been added to him or her. The tags are also divided into two here:
- the system tags are under the school year and roll data, they change when you change the school year
- user tags are above the schoolyear selection they do not change when the schoolyear is changed.
You can add new tags to the students card by clicking the +Add a tag or Remove all tags to clear tag list.
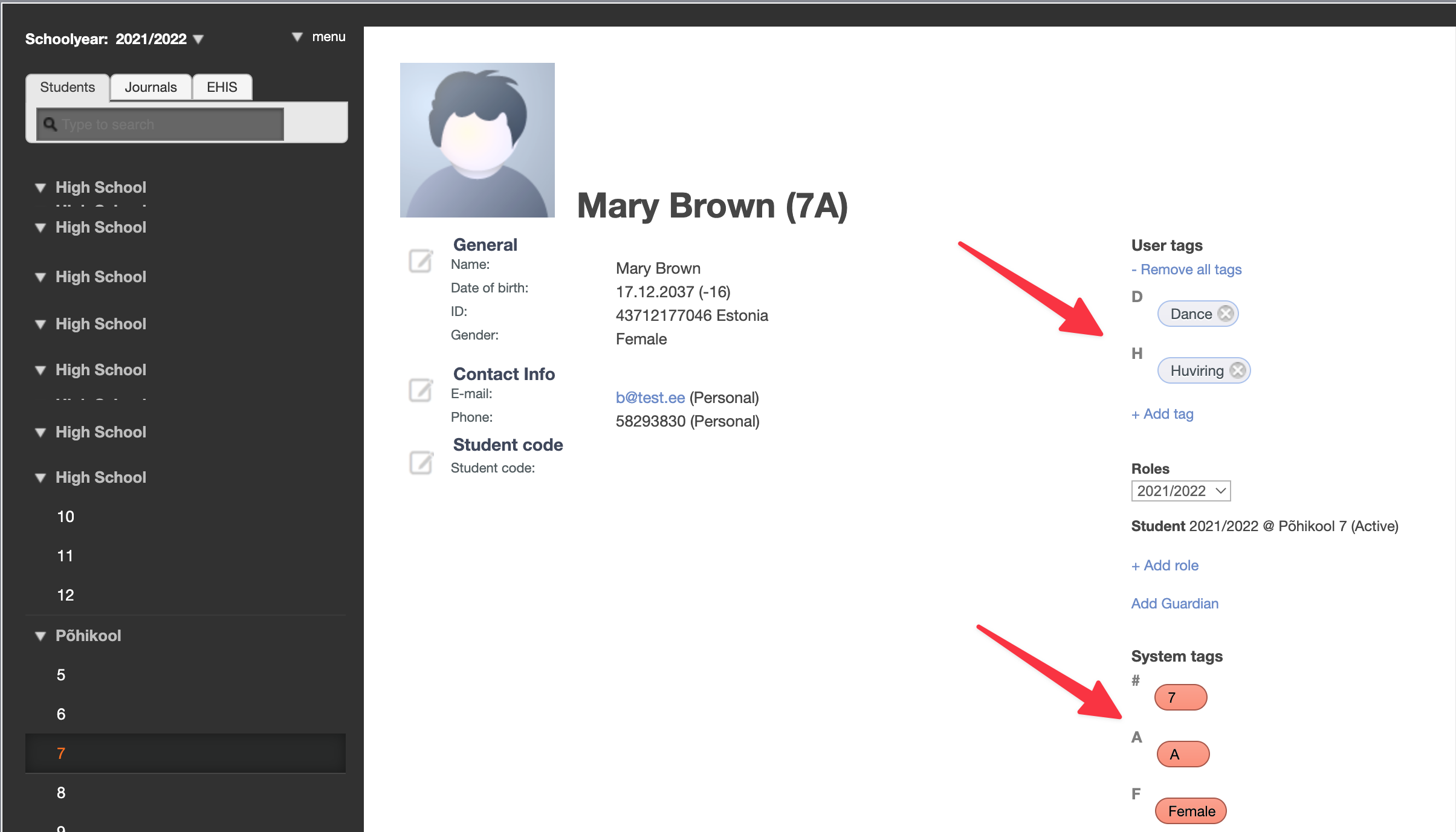
Ths student in the picture has the tags 7, A (parallel) and Female assigned to the student. Belonging to the Dance group and Huviring is indicated by the tags . To remove user tag, press the x (cross) icon on the tag.
Good to know!
You can add tags to individual students from the student card. To add as a group, use Recourses -> Groups. You can delete tags either from the Student card or from the Recourses -> Groups.
Report "Student tags"
The form master, the school principal and the eKool administrator can get an overview of the corresponding report from the tags of the students in the class. It only shows the current valid tags!
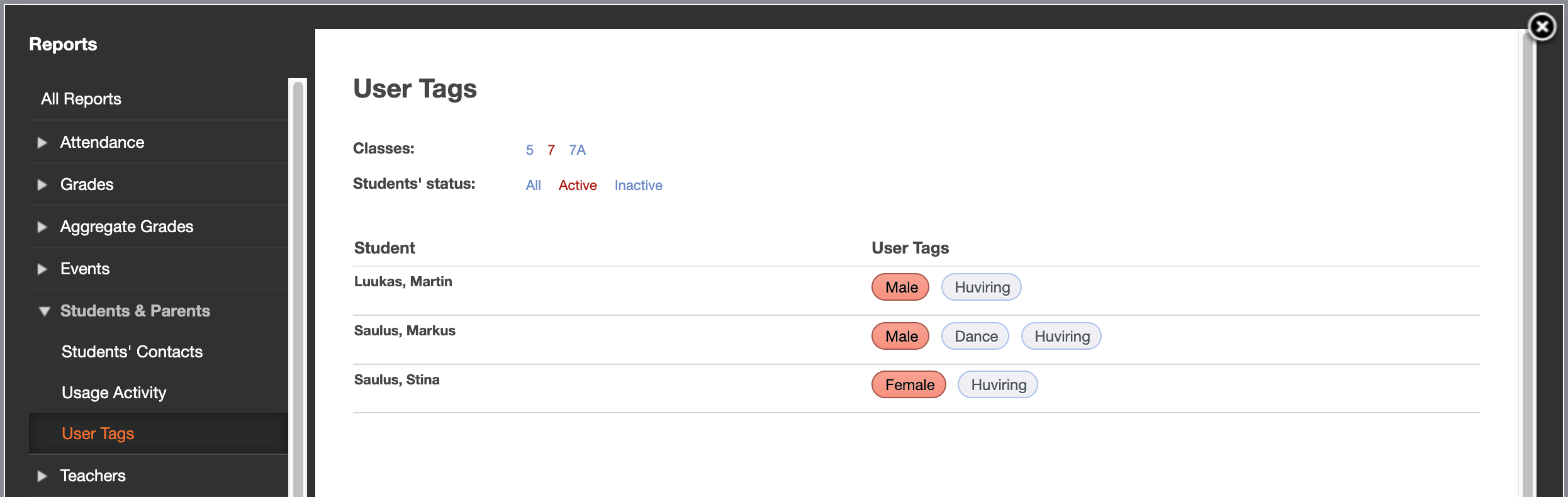
Choose Reports; pick Students & Parents and then User Tags.
Students are grouped according to the classes of the current school year. This report is a good way to check whether all students are still divided into language groups.
Summary
Systematic and school-added labels are an opportunity to quickly divide students into study groups and link them to journals. The smart use of tags saves a lot of work time for the eKool administrator.